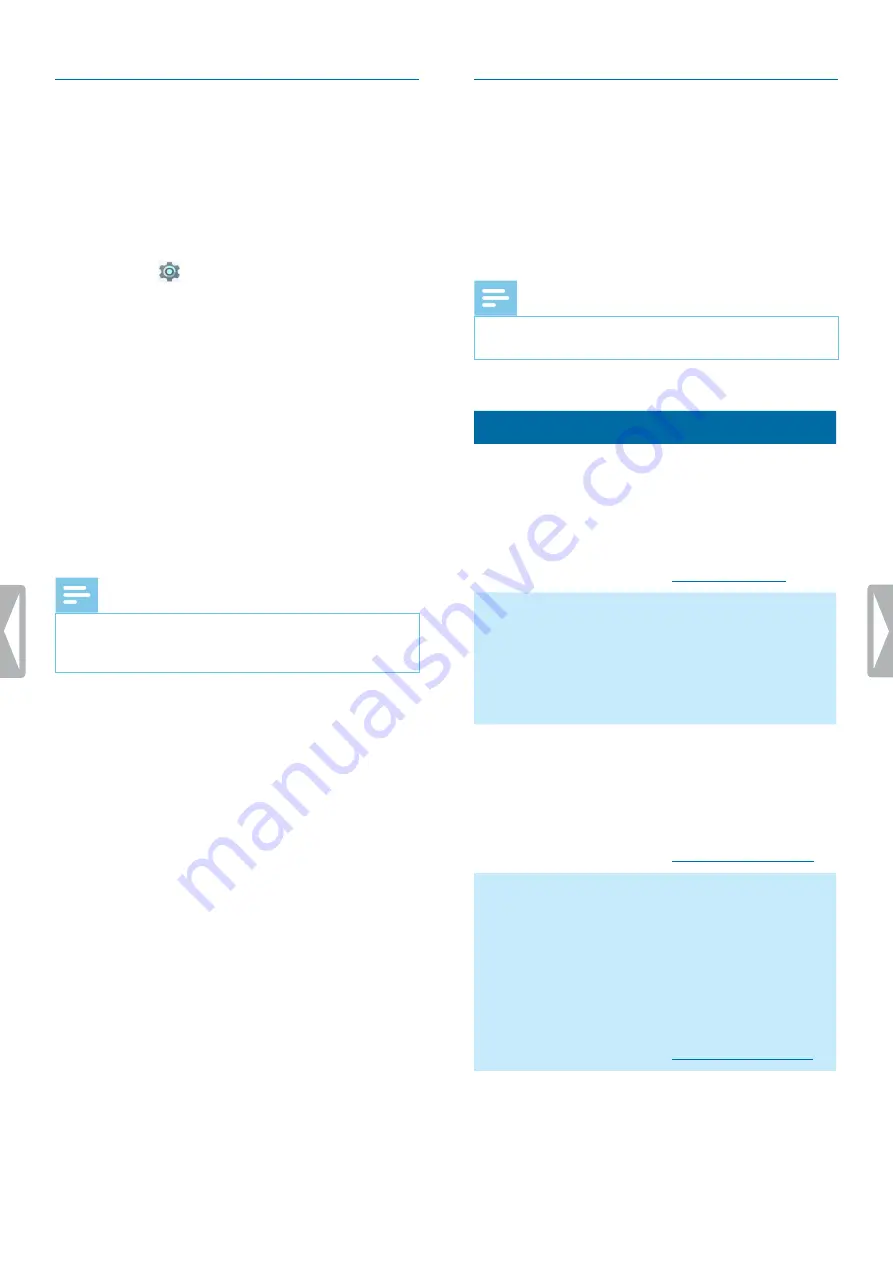
40
Philips Voice Recorder App
Dictation Mode
The Dictation Mode allows you to use your SpeechAir
for dictation only. In this mode, the Home key and the
Recent Apps key are disabled. The Home screen and
all apps on your SpeechAir are locked, except for the
Voice Recorder App. This way, you prevent inadvertently
tapping keys and thus corrupting your dictation.
To switch to the Dictation Mode:
1
Tap Settings
on the Home screen or on the All
Apps screen.
2
Swipe down and tap
Dictation Mode
.
3
Tap the Dictation Mode switch or drag it to the right
to activate this mode.
To leave the Dictation Mode:
1
Swipe down twice from the top of the screen.
2
Tap the Settings symbol at the top of the screen.
3
Swipe down and tap
Dictation Mode
.
4
Tap the Dictation Mode switch or drag it to the left to
deactivate this mode.
Note
• You can still use the Back key in order to navigate
through the app. You can also access the Android
settings and Quick Settings any time.
Dictation app settings
Change various settings in your dictation app according
to your own preferences. Adjust settings related to audio
control, forwarding, security, and user interface for the
most efficient and comfortable recording with your
SpeechAir and the Philips Voice Recorder App.
You can see all settings in the
Settings
tab of the Voice
Recorder App. Find these options described in the
following table.
Note
• Depending on the configuration of your device, some
of the settings might be locked.
Audio settings
Setting
Function
Purge dictations
• Tap
Purge dictation
intervals
to set an
interval for your
dictations to be
automatically deleted
from your device. For
more information, see
.
Audio format
• Select the recording
quality for your dictations
by choosing between
the audio formats WAV
(PCM) and DS2. DS2 is
preset as the standard
audio format.
Microphone sensitivity
• Adjust the microphone
sensitivity to avoid
recording background
noises and to adapt
to the recording
environment. For
more information, see
.
Microphone directivity
• Adjust the settings for
directivity in hand and
directivity on desk.
Choose if you want to
use the directional or
the 360° microphone
when you are dictating
with your device in the
hand or on the desk. For
more information, see
.
















































