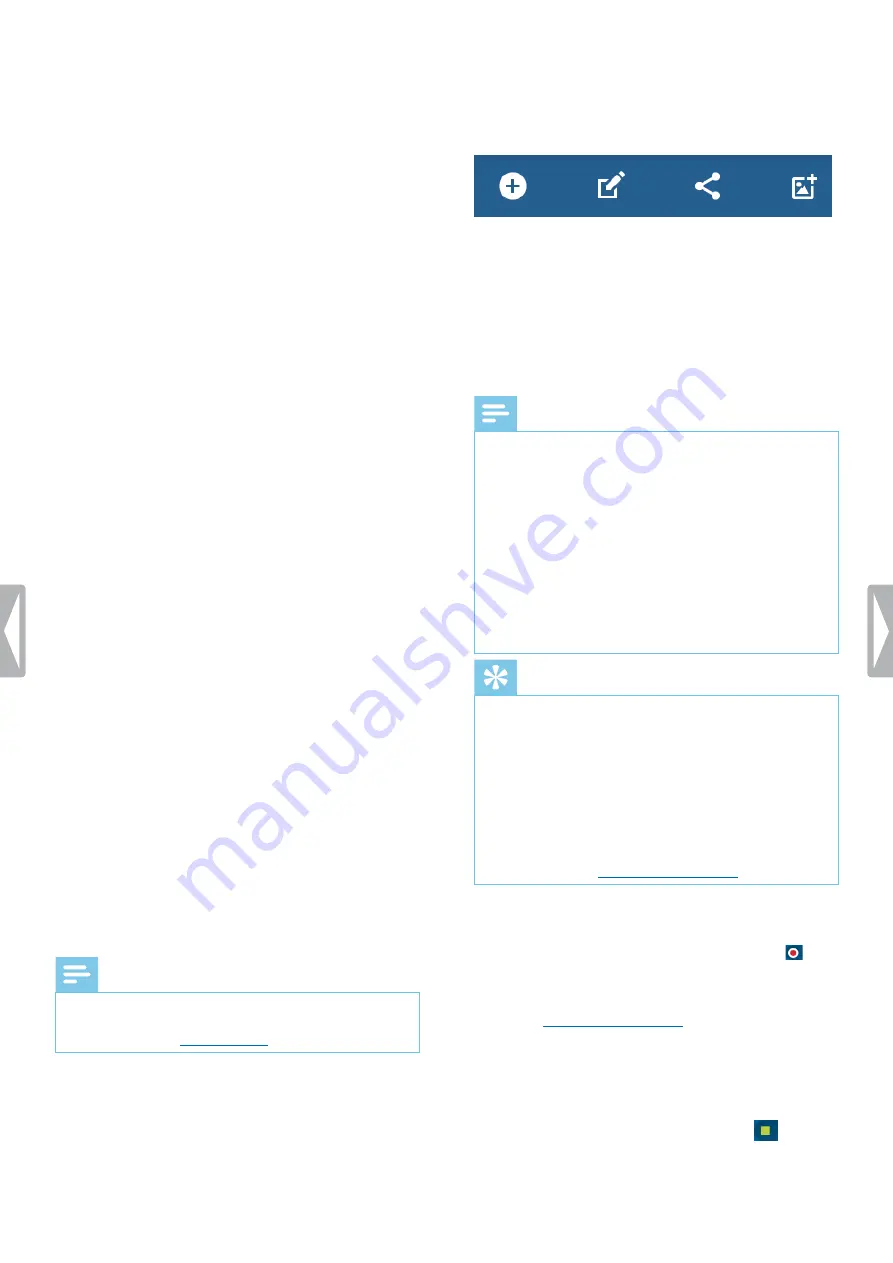
27
Philips Voice Recorder App
Microphone directivity
Directional
:
• The focus is on the right microphone.
• Background sounds are filtered.
• Recommended for dictations with much background
noise and low microphone sensitivity.
360°
:
• The focus is on the left microphone.
• Sounds from all directions are recorded.
• Recommended for dictations with little background
noise and high microphone sensitivity.
SpeechAir allows you to record high-quality single-
speaker dictations as well as multi-speaker dictations.
By default, the microphone directivity is set to 360°
in order to allow the best recording quality for single-
speaker as well as multi-speaker dictations.
We recommend using the directional microphone
for single-speaker dictations in noisy environments
and when you send dictations to speech recognition
software. For all other situations, we recommend using
the 360° microphone.
You can always change the microphone directivity
according to your own preferences.
To change the microphone settings:
1
Tap the
Settings
tab in the app.
2
Tap
Audio settings
.
3
Tap
Mic in hand
or
Mic on desk
, and select the
desired setting.
Audio format
Set the recording quality for your dictations and choose
between the audio formats WAV (PCM) and DS2 (DSS
Pro). DS2 is preset as the standard audio format, but you
can always change the audio format in
Settings
>
Audio
settings
>
Audio format.
Function button assignment
Change the functionality of the right function button
on your device. Choose between End of letter, New
dictation, or Fast forward, or disable this feature. The
default assignment of the function button is set to End of
letter.
Note
• You can only change the function button assignment
if your slide switch is set to International. For more
information, see
To change the function button assignment:
1
Go to
Settings
>
User interface
>
Button assignment
.
X
The
Button assignment
pop-up window appears.
2
Select the desired function button functionality.
Customize the toolbar
You can very quickly and easily customize the functions
of the toolbar according to your own preferences.
1
Tap on the icon you would like to replace for one
second.
X
A list with all available toolbar functions opens.
2
Tap on the function you would like to add to your
toolbar.
Record a dictation
Note
• If your device has only 8% or less battery power left
while you are recording, you will see a notification
message on your screen and hear a notification
sound. Your current dictation will be saved
automatically. To avoid unintended data loss, you will
neither be able to continue recording nor to start a
new recording unless you charge your device.
• While you are in recording mode, all options within
the Voice Recorder App, except for setting index
marks, are disabled for security reasons.
• Be careful not to cover the 360° microphone with your
hand or fingers while recording. This might result in a
lower recording quality.
Tip
• Your recording continues even if you leave the
recording screen. If you leave the recording screen,
the recording LED will still be lighted and you will see
a microphone symbol on the status bar.
• If you want to stop the recording, you have to go back
to the recording screen. Moving the slide switch to
the stop position doesn’t work outside the recording
screen.
• To change the slide switch assignment, go to
Settings
>
User interface
>
Slider assignment.
For more
.
To record a dictation:
• Make sure that you see the recording screen, and
move the slide switch to the recording position
.
X
If you have enabled the record notification beep
in Audio settings, you will hear a beep sound
when you start recording. For more information,
see
X
The recording LED light illuminates green in insert
mode and red in overwrite or append mode while
recording.
Stop recording
• Move the slide switch to the stop position
.






























