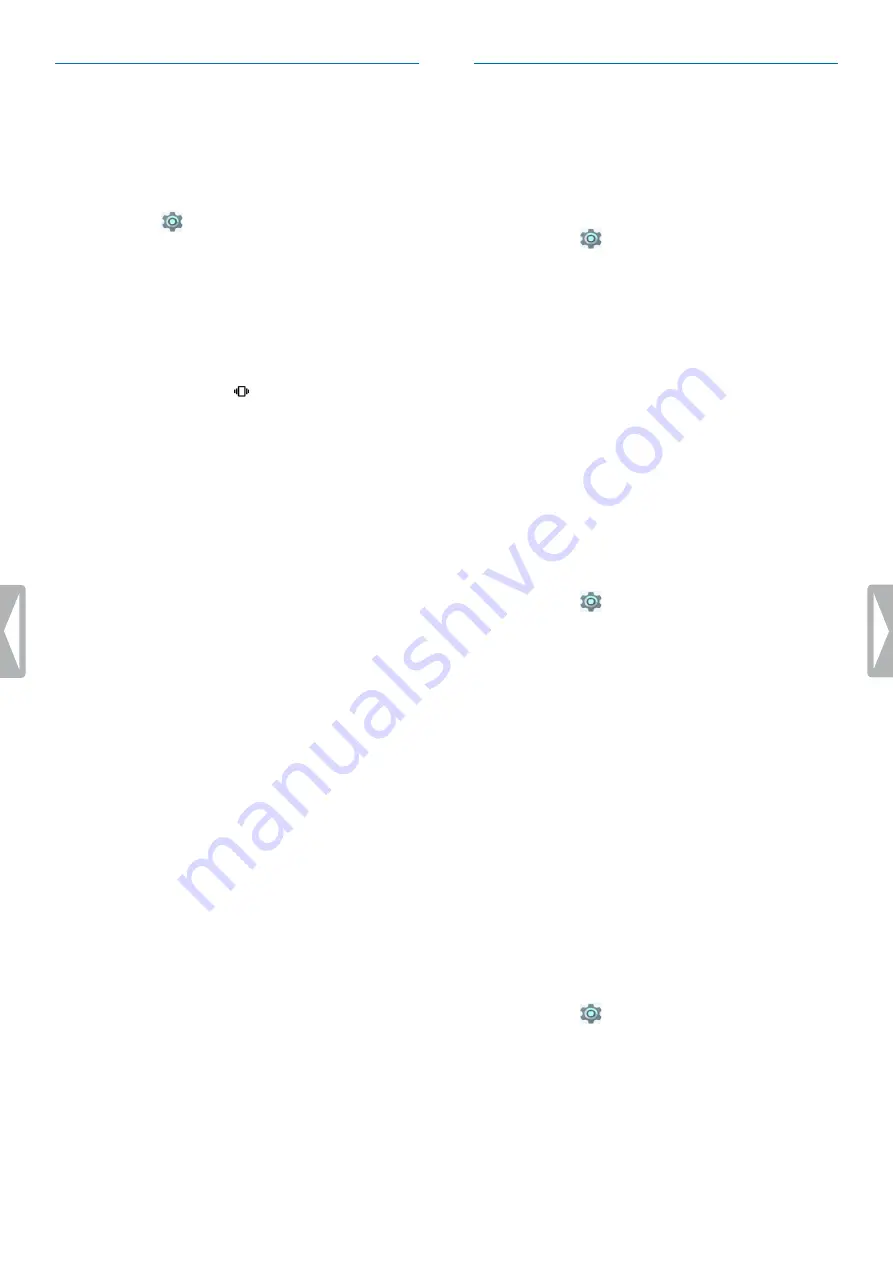
20
Using your voice recorder
Change sound settings and sound
mode
Change the settings for various sounds on your device.
You can also switch between the sound modes loud,
mute and silent.
To change the settings for system sounds:
1
Tap
Settings
on the Home screen or on the All
Apps screen.
2
Tap
Sound & notification
, and change the desired
settings.
To change the sound mode:
1
Press the Volume down button all the way down until
the sound mode switches to mute.
X
The mute mode icon
is displayed on the status
bar.
X
The sound is turned off and your device only
vibrates now.
2
To turn the sound on again, press the Volume up
button until the desired volume is reached.
You can also switch between three different “Do not
disturb” modes:
1
Swipe down twice from the top of the screen to
access Quick Settings.
2
Tap the
Do not disturb
symbol and select your
desired mode or change the settings for these modes.
Power saving
To save your SpeechAir’s battery power, you have
various options available.
Make SpeechAir automatically turn off
You can set a time interval for your SpeechAir to
automatically turn off when you are not using it.
1
Tap
Settings
on the Home screen or on the All
Apps screen.
2
Tap
Power saving
.
3
Tap the Power saving sub-menu.
4
Select the time interval for your device to
automatically turn off.
Reduce the display brightness
1
Swipe down twice from the top of the screen to
access Quick settings.
2
To reduce the display brightness, tap and hold the
birghtness control and drag it left.
Reduce the backlight time
1
Tap
Settings
on the Home screen or on the All
Apps screen.
2
Tap
Display
.
3
Tap
Sleep
.
X
The
Sleep
pop-up window appears.
4
Select the length of time for your screen to turn off the
backlight when the device is not used.
Turn on Airplane mode
In Airplane mode, SpeechAir’s signal transmitting
functions are turned off. This way you can save battery
power.
1
Swipe down twice from the top of the screen to
access Quick settings.
2
Tap
Airplane mode
.
Alternatively, turn on Airplane mode by following the
next steps:
1
Tap
Settings
on the Home screen or on the All
Apps screen.
2
Tap
More.
..
.
3
Tap
Airplane mode
.






























