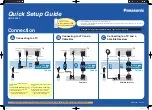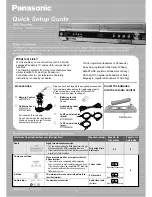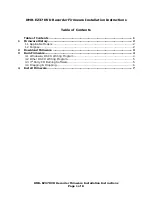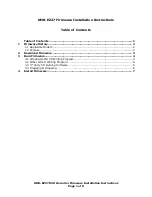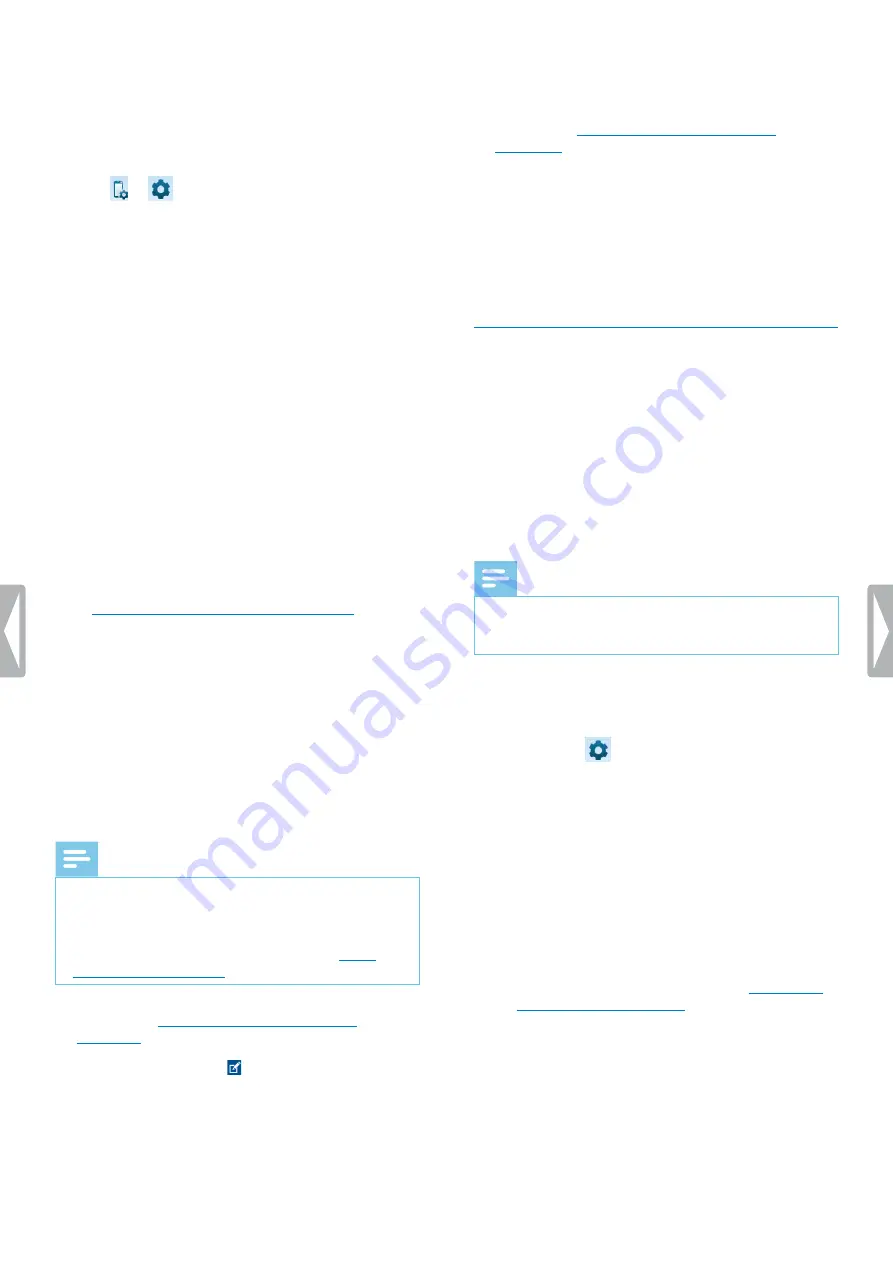
47
Using SpeechAir with Philips SpeechExec software
To configure delivery methods:
1
Start SpeechExec.
2
Make sure that SpeechAir is turned on and connect
the device to your computer.
3
Click
or
on the tool bar in SpeechExec.
X
The
General Settings
window opens.
4
In the
General Settings
window, click
SpeechAir
configuration
>
Device configuration
, and then click
Open SpeechAir wizard
.
X
The SpeechAir wizard opens.
5
Follow the on-screen instructions until you reach the
USB download
section.
6
Make sure that the checkbox ‘
Yes, I would like to
use...
’ is marked, and select your desired delivery
methods.
7
Click
Finish
in the
Summary
section.
X
Your settings have been applied and the
configuration is finished.
8
Disconnect SpeechAir from your computer.
Set a default delivery method in the dictation app
1
Configure delivery options for SpeechAir as described
in
Configure delivery methods for SpeechAir
.
2
Select the desired delivery method in the dictation
recorder app in
Settings
>
Forwarding
>
Workflow
>
Delivery
before you send your dictation.
X
The
Delivery
pop-up window appears.
3
Tap
Set as Default
.
X
SpeechAir will save this setting and remember
the selected default delivery method each time
you download dictations from SpeechAir to
SpeechExec.
Change the delivery method for individual dictations
Note
• If you change the delivery method for your current
dictation, you don’t change the default delivery
option. SpeechAir won’t remember this setting for
your next dictation. If you want to change the default
delivery method, proceed as described in
.
1
Configure delivery methods in SpeechExec as
described in
Configure delivery methods for
2
Tap the Properties
icon
on the recording screen of
the dictation recorder app.
3
Tap the text field next to
Delivery
.
4
Select a delivery option from the drop-down menu.
Send a dictation via SpeechExec
1
Configure delivery methods in SpeechExec as
described in
Configure delivery methods for
2
Connect your SpeechAir to your computer.
3
Start SpeechExec on your computer.
X
SpeechExec downloads all new dictations from
SpeechAir and sends them via the delivery
method selected in the dictation recorder app.
X
By default, your dictations are deleted from your
recorder after the download is finished.
Download dictations to
SpeechExec
If you don’t want to use Wi-Fi to send your dictations,
connect SpeechAir to your computer and download your
dictations from the recorder to SpeechExec workflow
software. The downloaded dictations are saved to a
local SpeechExec folder. Your secretary can access
your dictations via SpeechExec Pro Transcribe software.
This way you can exchange your dictations with your
transcriptionist without having to use an Internet
connection.
Note
• To exchange dictation files with your transcriptionist
within SpeechExec software, your secretary needs to
have SpeechExec Pro Transcribe software installed.
Select your desired download settings
1
Start SpeechExec.
2
Click
Settings
on the tool bar in SpeechExec.
X
The
General Settings
window opens.
3
In the
General Settings
window, click
SpeechAir
configuration
>
Download
.
4
Select your desired settings.
Download dictations from SpeechAir to SpeechExec
• Make sure that SpeechAir is turned on and connect the
device to your computer.
X
By default, SpeechExec automatically downloads
all new dictations from SpeechAir. To change
this setting, proceed as described in
X
A pop-up window in SpeechExec appears
and confirms that your dictations have been
downloaded to SpeechExec.
X
By default, your dictations are deleted from your
recorder after the download is finished.
Summary of Contents for speechair psp1000 series
Page 1: ...User manual Smart voice recorder PSP1000 series SpeechAir ...
Page 54: ...54 Technical data ...
Page 56: ...56 Technical data ...