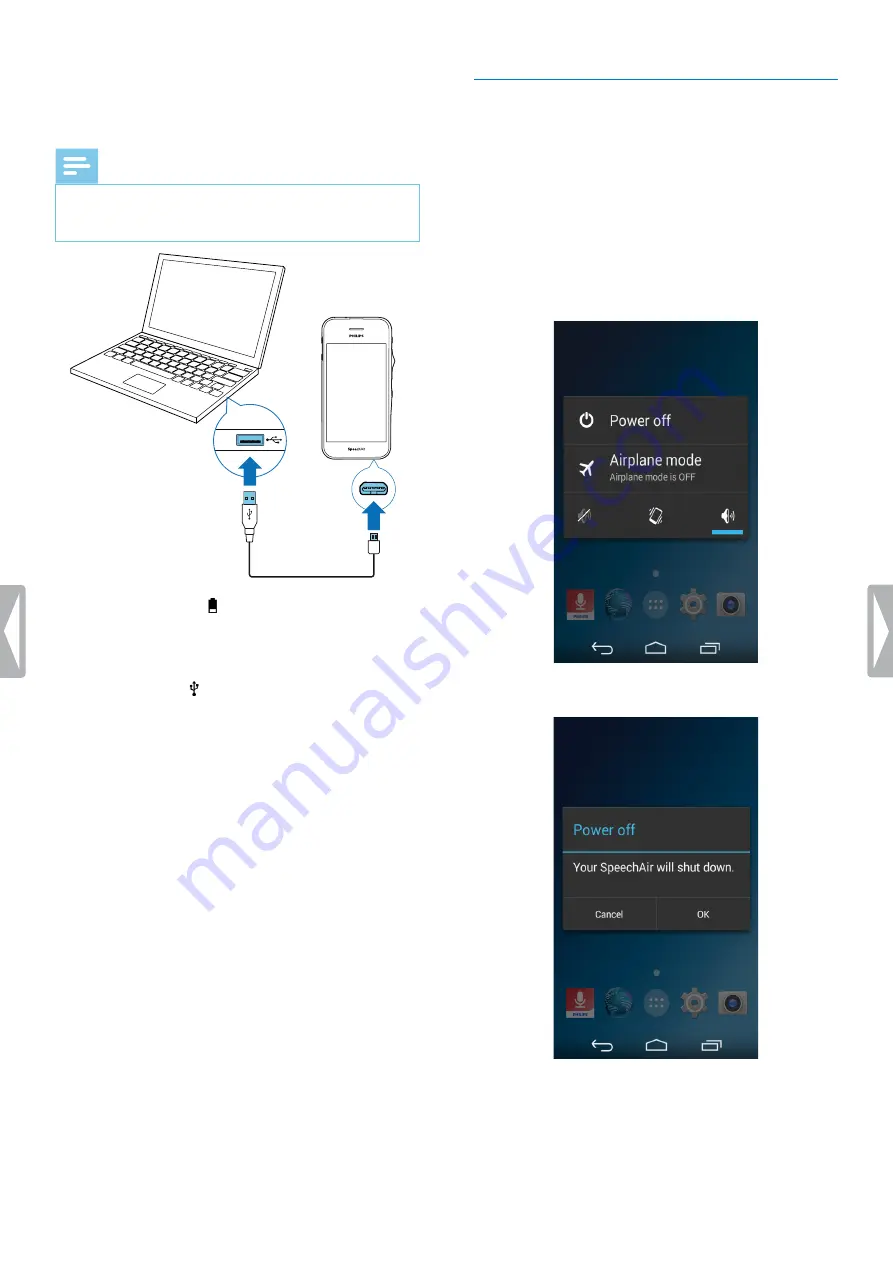
10
Getting started
Charge via computer
Before you charge the battery via computer, make sure
that your computer is turned on.
Note
• If you charge your device via computer instead of
using the power supply, the charging speed might
slow down due to a lower charging current.
X
The battery icon appears on the touch screen
after a few seconds if the device is turned off. This
indication disappears when after some seconds.
To reactivate the indication, press the Power
button once.
X
The USB icon
appears on the touch screen if
the device is turned on.
Turn the device on and off
To turn the device on:
• Press and hold the Power button for six seconds until
the device gently vibrates.
To turn the device off:
1
Press and hold the Power button for one second.
X
The
Power off
pop-up window appears.
2
Tap
Power off
.
X
A second pop-up window appears.
3
Tap
OK
.
Summary of Contents for speechair psp1000 series
Page 1: ...User manual Smart voice recorder PSP1000 series SpeechAir ...
Page 54: ...54 Technical data ...
Page 56: ...56 Technical data ...

























