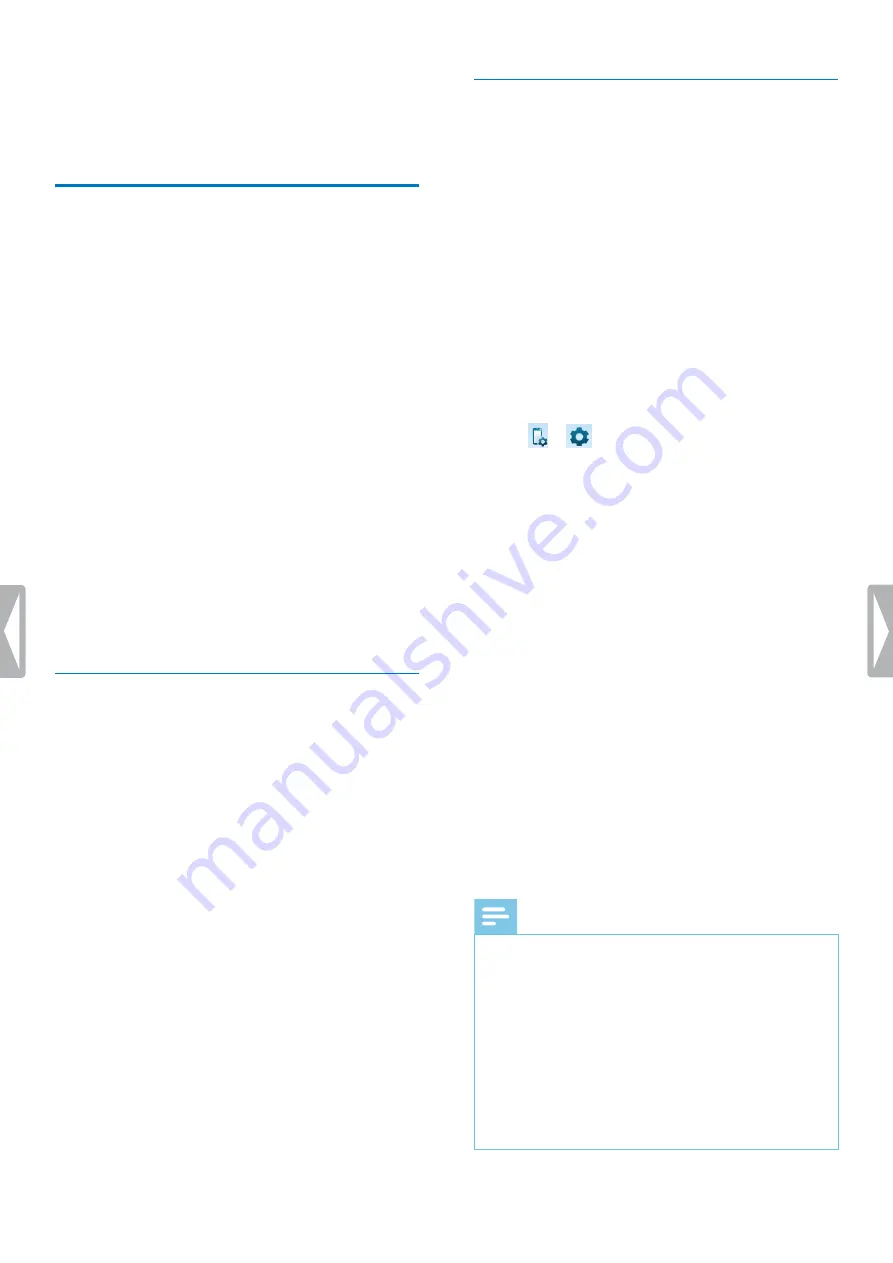
46
Using SpeechAir with Philips SpeechExec software
8 Using SpeechAir with
Philips SpeechExec
software
If you use Philips SpeechExec workflow software,
you can connect your SpeechAir to your computer
and download your dictations from your device to
SpeechExec software. Your secretary can access your
dictations in SpeechExec transcription software. This
way you can forward your dictations to transcription
without having to use an Internet connection.
Additionally, you can configure delivery options for
SpeechAir with the SpeechAir wizard in SpeechExec.
SpeechExec uploads the preconfigured delivery options
to the dictation recorder app on SpeechAir. The author
name and worktypes defined in SpeechExec are also
uploaded to the dictation recorder app.
Choose between the delivery options SpeechLive
speech recognition, SpeechLive transcription service,
email, or Dragon speech recognition. If you select a
delivery method in the dictation recorder app and
connect your device to SpeechExec, the software will
automatically send your new dictations via the delivery
method preselected in the dictation recorder app.
For more information about SpeechExec, refer to
the SpeechExec user manual or the online help in
SpeechExec. Download the SpeechExec user manual at
www.dictation.philips.com/support
Install SpeechExec on your
computer
Before you connect your SpeechAir to SpeechExec
software, you first need to install the software on your
computer.
If you have purchased SpeechAir including SpeechExec
software (SpeechAir PSP1200), you will find the software
on the supplied USB flash drive. The necessary license
key is printed on a sticker on the USB flash drive.
To install SpeechExec on your computer:
1
Connect the supplied USB flash drive to your
computer.
2
Open Windows Explorer on your computer.
3
Double-click the USB flash drive in Windows Explorer.
X
The content of the USB flash drive is displayed in
a new window.
4
Double-click the
Autorun.exe
file.
5
Follow the on-screen instructions.
6
Click
Finish
when the installation process has
finished.
X
SpeechExec is now installed on your computer.
Configure SpeechAir in SpeechExec
Generally, you don’t need to perform any configurations
for using SpeechAir with SpeechExec. After installation,
the software is immediately ready for use with SpeechAir.
However, you can change basic settings of your
SpeechAir device in SpeechExec using the SpeechAir
wizard.
With the SpeechAir wizard, you can also configure
the delivery methods you want to use in the dictation
recorder app.
Configure SpeechAir with the SpeechAir
wizard
1
Start SpeechExec.
2
Make sure that SpeechAir is turned on and connect
the device to your computer.
3
Click
or
on the tool bar in SpeechExec.
X
The
General Settings
window opens.
4
In the
General Settings
window, click
SpeechAir
configuration
>
Device configuration
, and then click
Open SpeechAir wizard
.
X
The SpeechAir wizard opens.
5
Follow the on-screen instructions.
6
Click
Finish
in the
Summary
section.
X
Your settings have been applied and the
configuration is finished.
7
Disconnect SpeechAir from your computer.
Configure delivery methods for SpeechAir
If you connect SpeechAir to SpeechExec, the
preconfigured delivery methods will be uploaded
from the software to SpeechAir. Each time you
connect SpeechAir to SpeechExec, the software will
automatically download all new dictations from your
device and send them via the preconfigured delivery
methods SpeechLive speech recognition, SpeechLive
transcription service, email, or Dragon speech
recognition.
Note
• If you want to use SpeechLive speech recognition or
SpeechLive transcription service as delivery methods,
you first need to allow SpeechExec to download your
dictations to your SpeechLive folder.
Click
Settings
>
SpeechAir Configuration
>
SpeechAir
and SpeechLive
. In the
Location for download
window, select
In SpeechLive folders
from the drop-
down menu.
• Before you can send dictations to SpeechLive
services, you need to have a valid SpeechLive
account. If you are not using SpeechLive yet, create a
new user account at
Summary of Contents for speechair psp1000 series
Page 1: ...User manual Smart voice recorder PSP1000 series SpeechAir ...
Page 54: ...54 Technical data ...
Page 56: ...56 Technical data ...


























