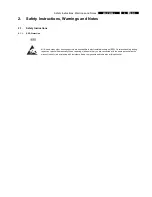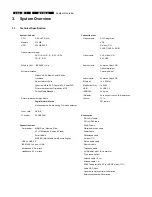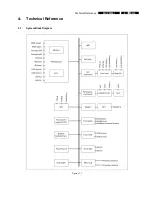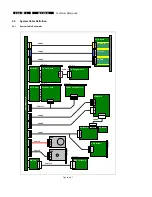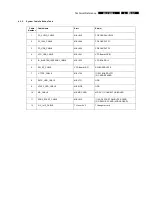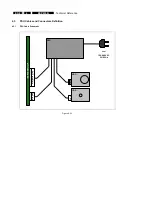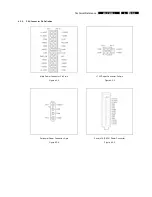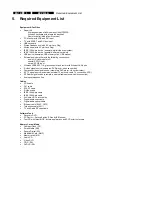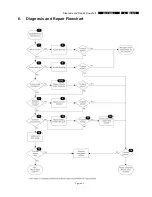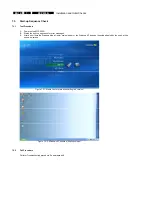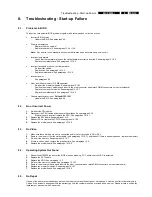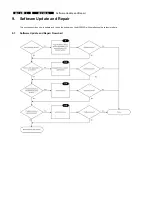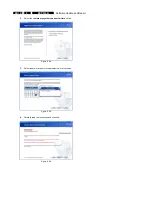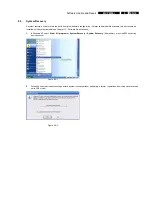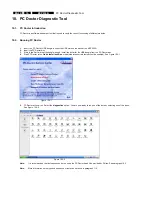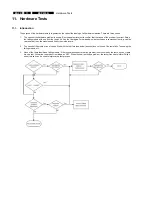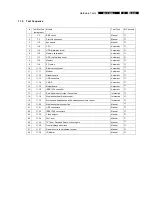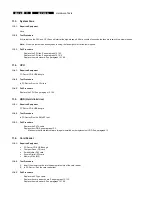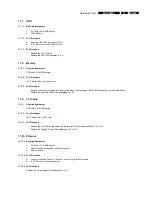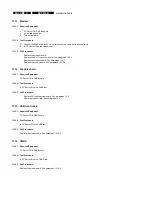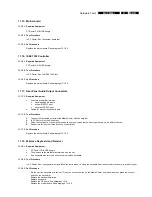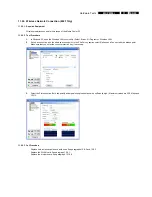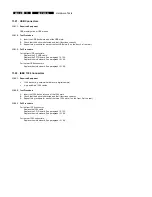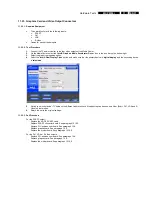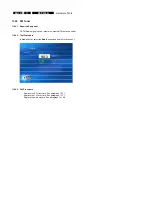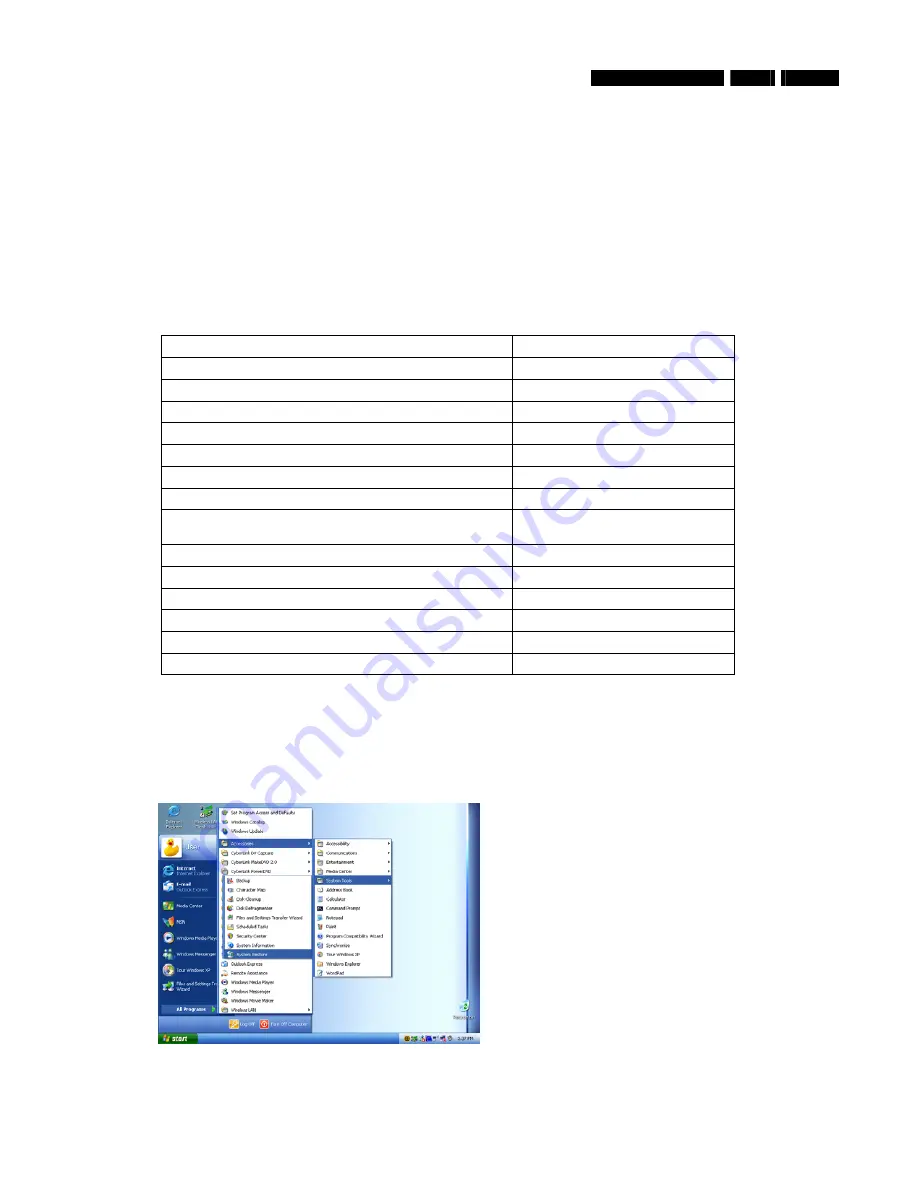
Software Update and Repair
MCP9350i
9.
EN 17
9.2. Update
BIOS
Update the BIOS after installing a new motherboard, or when the MCP9350i is programmed with an older version of the BIOS.
1.
Insert the bootable disc with the latest BIOS version.
2.
Restart the MCP9350i.
3.
Follow the on-screen instructions.
9.3.
Update Drivers and Software
The table below lists the drivers and software applications that are installed on the MPC9350i and that could theoretically have been
altered by the customer in such a way that the system stopped performing correctly.
Software module
Release version
Microsoft MediaCenter Edition
MCE Version 2005 SP2, v.2161
Intel chipset software installation utility
7.0.0.1025
Intel 945G Graphics
PV14.17.1.4399 (ver. 6.14.10.4399)
Intel 82562EZ or 82562EX (10/100) LAN controller
8.0.19.0
Sigmatel Audio Drivers
v012_4641_EPC_W
C-com / Smartlink Azalia modem
7.23.00.00
Lite-On Atheros WLAN
4.1.2.57
Tatung Front Panel Manager
VFD w/ button board
1.1_PV
Tatung VFD Firmware
1.10_PV
ODD FW
P1.0
Nvidia (TV Tuner)
Nvidia_5.9.4.86
LikeMusic Like
Music
GM
CyberLink AP (Power DVD, Make DVD, Capture DV)
Cyberlink GM 3.0
Philips Media Manager Program
PMM_windows_3_2_1_0004
In case of a problem with the software, the normal procedure is to recover the system with the latest disc image (as provided by Philips).
Repair or upgrade of the software is on the repair technician’s own risk.
9.4. System
Restore
1.
In Windows XP select:
Start
>
All programs
>
Accessories
>
System Tools
>
System Restore
.
Figure 9.4-1