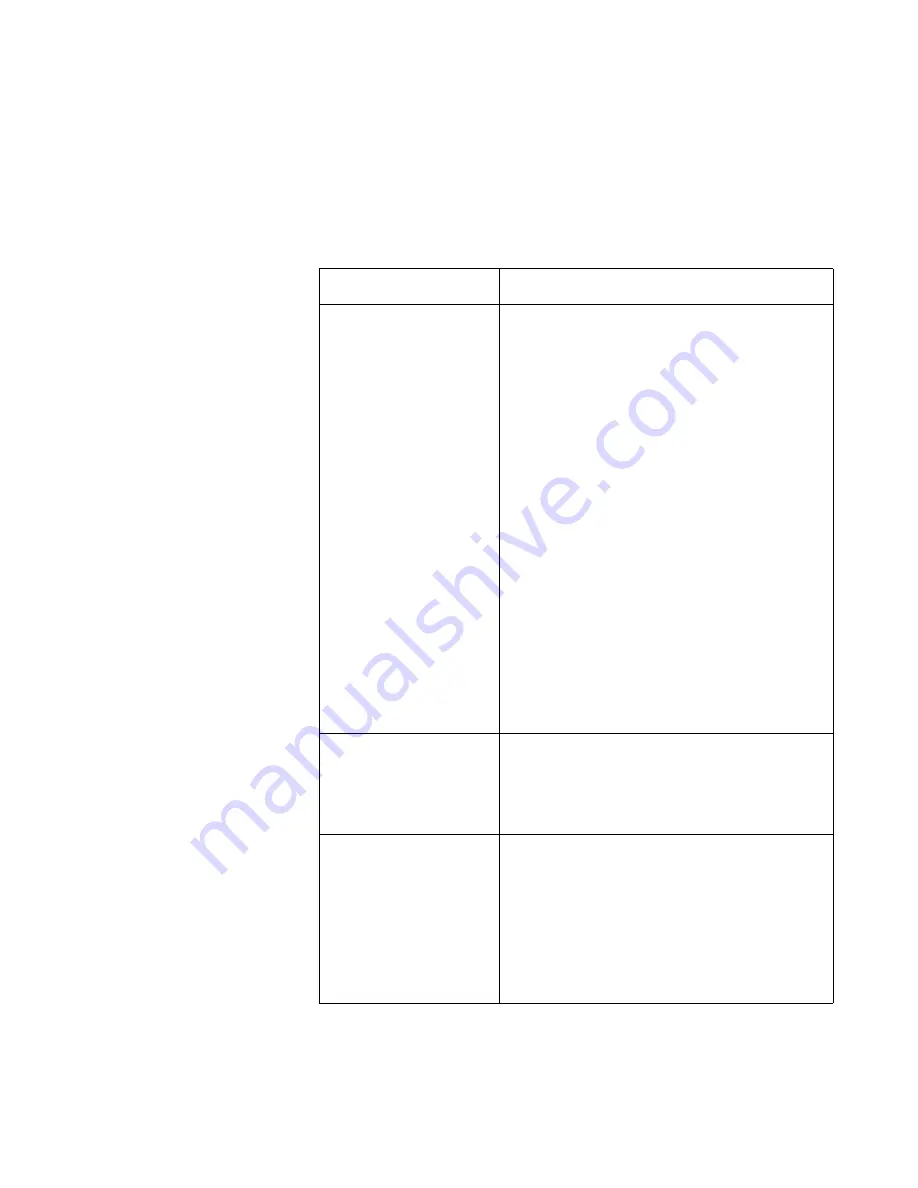
Troubleshooting Guide
Chapter 5 - Troubleshooting
57
Display/Audible Tones (All Monitors)
The following lists recommended actions to address problems with the
display and audible tones.
Condition
Recommended Action
1. System powers-up
and…
• LCD screen is totally
black or white.
Or,
• LCD screen is
illuminated, but no
data is visible.
Or,
• LCD screen has data,
but is not illuminated.
Note: Pressing the A3 contrast adjust switch
causes the LCD contrast setting to
immediately change to normal, factory-
default value. Pressing the A3 contrast
adjust switch toggles the display between
the two different color schemes (black
background and white background).
1. A1 and A3: Adjust the LCD screen contrast by
pressing the
CONTRAST
button momentarily,
then turning the wheel four revolutions in each
direction. Turning the wheel clockwise should
brighten the screen; turning the wheel counter-
clockwise should darken the screen.
2. A3: Ensure red LED, located on the top left corner
of the Main PCB, is illuminated. If the LED is not
illuminated, the monitor is not in
on
state: follow
troubleshooting steps in “Power” on page 48.
3. Ensure that the backlight cable is connected to
the Main PCB.
4. Ensure that the LCD connector is properly
connected to the Main PCB and LCD PCB.
5. If problem persists, replace Main PCB.
6. A3: If problem persists, replace backlight PCB.
7. If problem persists, replace LCD assembly.
2. Monitor responds to
button press, but key
press tone fails to
sound.
1. Ensure that the speaker cable is connected to the
Main PCB.
2. If the problem persists, replace the speaker
assembly.
3. If the problem persists, replace the Main PCB.
3. Audible alarm does not
sound.
1. Verify alarm volume setting in the Alarm/Limits
menu, and test operation of the alarm tone by
pressing the volume button while the alarm
volume setting is displayed.
2. Ensure that the speaker cable is connected to the
Main PCB.
3. If the problem persists, replace the speaker
assembly.
4. If the problem persists, replace the Main PCB.
Summary of Contents for M3921A
Page 12: ...xii Contents ...
Page 16: ...Related Documents 4 Introduction ...
Page 48: ...Safety Tests 36 Performance Verification ...
Page 72: ...Troubleshooting Guide 60 Chapter 5 Troubleshooting ...
Page 100: ...Disassembly Procedures A3 88 Chapter 6 Disassembly Guide ...
Page 103: ...Top Level Assembly Chapter 7 Spare Parts 91 Figure 2 A1 Top Level Assembly Drawing 2 of 2 ...
Page 105: ...Top Level Assembly Chapter 7 Spare Parts 93 Figure 3 A3 Top Level Assembly Drawing ...
Page 108: ...Front Case Assembly 96 Chapter 7 Spare Parts Figure 5 A1 Front Case Assembly Drawing 2 of 3 ...
Page 110: ...Front Case Assembly 98 Chapter 7 Spare Parts Figure 7 A3 Front Case Assembly Drawing 1 of 2 ...
Page 111: ...Front Case Assembly Chapter 7 Spare Parts 99 Figure 8 A3 Front Case Assembly Drawing 2 of 2 ...
Page 114: ...Rear Case Assembly 102 Chapter 7 Spare Parts Figure 9 A3 Rear Case Assembly Drawing 1 of 3 ...
Page 115: ...Rear Case Assembly Chapter 7 Spare Parts 103 Figure 10 A3 Rear Case Assembly Drawing 2 of 3 ...
Page 116: ...Rear Case Assembly 104 Chapter 7 Spare Parts Figure 11 A3 Rear Case Assembly Drawing 3 of 3 ...
Page 124: ...Repacking In A Different Carton 112 Chapter 8 Packing For Shipment ...
Page 144: ...Preventative Maintenance 132 Chapter 10 Training Program ...
Page 150: ......






























