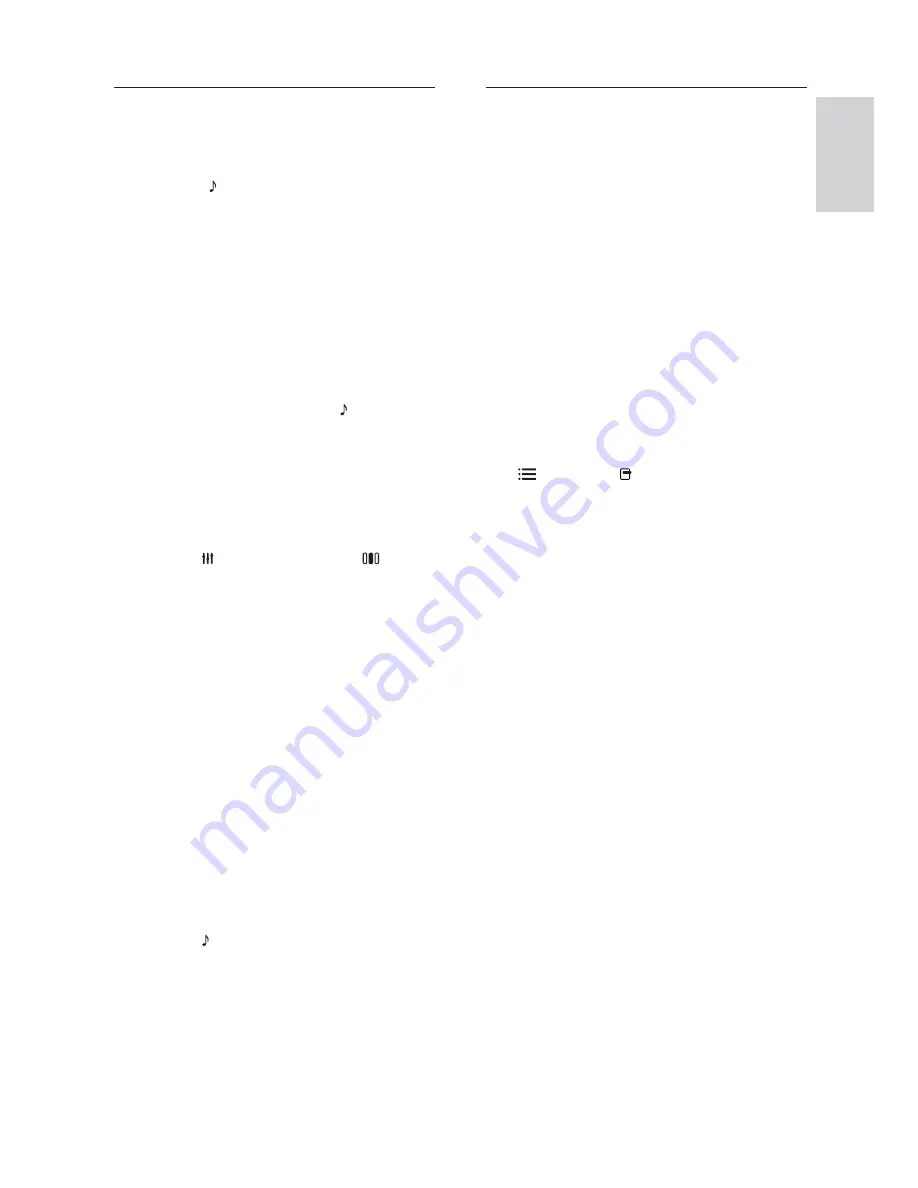
27
Play
Disc cannot be played.
•
Clean the disc.
•
Ensure that the home theater supports the
disc (see ‘Product speci cations’ on page
25 ) .
•
Ensure that the home theater supports the
region code of the disc.
•
For DVD±RW or DVD±R, ensure that the
disc is nalized.
DivX video fi les cannot be played.
•
Ensure that the DivX le is encoded
according to the ‘Home Theater Pro le’
with the DivX encoder.
•
Ensure that the DivX video le is complete.
DivX subtitles do not display correctly.
•
Ensure that the subtitle le name is the
same as the movie le name.
•
Select the correct character set: 1) Press
OPTIONS
/ (
Options
). 2) Select
[Character Set]
. 3) Select the supported
character set. 4) Press
OK
.
The contents of a USB storage device cannot be
read.
•
Ensure that the format of the USB storage
device is compatible with the home theater
(see ‘Product speci cations’ on page 25 ) .
•
Ensure that the USB storage device
is formatted with a le system that is
supported by the home theater.
‘No entry’ or ‘x’ sign appears on the TV.
•
The operation is not possible.
EasyLink feature does not work.
•
Ensure that the home theater is connected
to a Philips brand EasyLink TV and that
EasyLink is on .
I do not want my home theater to be switched
on when I switch on my TV.
•
This is the correct behavior for Philips
EasyLink (HDMI-CEC). To make the home
theater work independently, switch off
EasyLink .
I cannot access BD-Live features.
•
Check the network connection (see
‘Connect to a computer network and
the Internet’ on page 12 ) or ensure that
the network has been set up (see ‘Set up
network’ on page 13 ) .
•
Clear memory storage. (see ‘Change
advanced settings’ on page 23 )
Sound
No sound.
•
Ensure that the audio cables are connected
and select the correct input source (for
example,
SOURCE
/
AUDIO SOURCE
)
for the device you want to play.
No sound on HDMI connection.
•
You might not hear any sound if the
connected device is not HDCP (High-
bandwidth Digital Content Protection)
compliant or only DVI compatible. Use an
analog or digital audio connection.
•
Ensure that the
[HDMI Audio]
is enabled .
No sound from TV program.
•
Connect an audio cable from the audio
input on the home theater to the audio
output on the TV, then press
SOURCE
/
AUDIO SOURCE
repeatedly to select the
correct audio source.
Distorted sound or echo.
•
Ensure that the TV volume is muted or set
to minimum if you are playing audio through
the home theater.
Audio and video are not synchronized.
•
1) Press
SOUND SETTINGS
/ (
Sound
options
) . 2) Press the
Navigation buttons
(left/right) repeatedly until
AUDIO SYNC
is displayed, then press
OK
. 3) Press the
Navigation buttons
(up/down) to sync the
audio with the video.
No sound from rear speakers.
•
Ensure that the audio source currently being
played back has audio present in the rear
channels. To enable sound output from
the rear speakers for stereo sources, select
multi-channel in SURROUND settings.
No sound from the rear speakers and the
indicator on the wireless receiver blinks
continuously for more than one minute.
•
Check whether there is any interference
from nearby electronic devices, remove
the con ict or strong interference, then
try the procedures: 1) Disconnect the
power cord from the wireless receiver for
a few seconds and connect it back again.
2) Press
SOURCE
/
AUDIO SOURCE
on
the remote control to select ‘AUX’ or ‘MP3
LINK’. 3) Press and hold
Navigation buttons
(right) until ‘
PAIRING
’ ashes on the display
panel. 4) If ‘
FAILED
’ is displayed, repeat the
above steps.
English
EN
Summary of Contents for HTS5580W
Page 2: ......







































