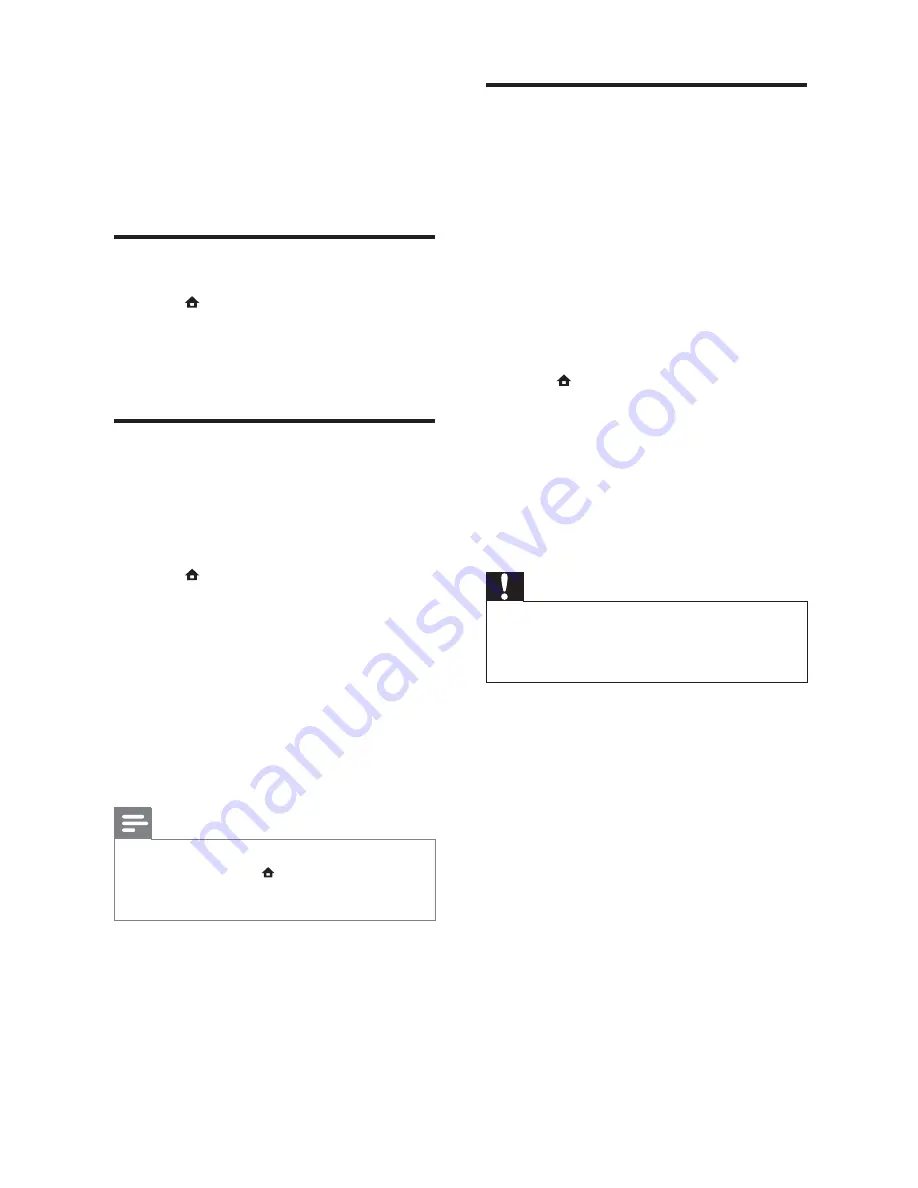
24
Update software from a USB
1
Check for the latest software version on
www.philips.com/support.
•
Search for your model and click on
‘software and drivers’.
2
Create a folder named ‘UPG’ in the root
directory of your USB storage device.
3
Download the software into the ‘\UPG’
folder of the USB storage device.
4
Unzip the software in the ‘\UPG’ folder.
5
Connect the USB storage device to the
home theater.
6
Press
(
Home
) and select
[Setup]
.
7
Select
[Advanced]
>
[Software Update]
>
[USB]
.
8
Follow the instructions on the TV to
con rm the update.
»
When complete, the home theater
automatically switches off and restarts.
•
If not, disconnect the power cord for a
few seconds and then reconnect it.
Caution
•
Do not turn off the power or remove the USB
storage device when the software update is in
progress because you might damage the home
theater.
7 Update
software
To check for new updates, compare the current
software version of your home theater with the
latest software version (if available) on the Philips
web site.
Check software version
1
Press
(
Home
).
2
Select
[Setup]
, then press
OK
.
3
Select
[Advanced]
>
[Version Info.]
, then
press
OK
.
»
The software version is displayed.
Update software from the
network
1
Prepare the internet connection (see
‘Connect to a computer network and the
Internet’ on page 12 ) .
2
Press
(
Home
) and select
[Setup]
.
3
Select
[Advanced]
>
[Software Update]
>
[Network]
.
»
If an upgrade media is detected, you are
prompted to start or cancel the update.
4
Follow the instruction on the TV to con rm
the update.
»
When complete, the home theater
automatically switches off and restarts.
•
If not, disconnect the power cord for a
few seconds and then reconnect it.
Note
•
If the home theater is unable to connect to the
Philips server, press (
Home
), select
[Setup]
>
[Network]
>
[Network Installation]
to set
up the network.
EN
Summary of Contents for HTS5580W
Page 2: ......










































