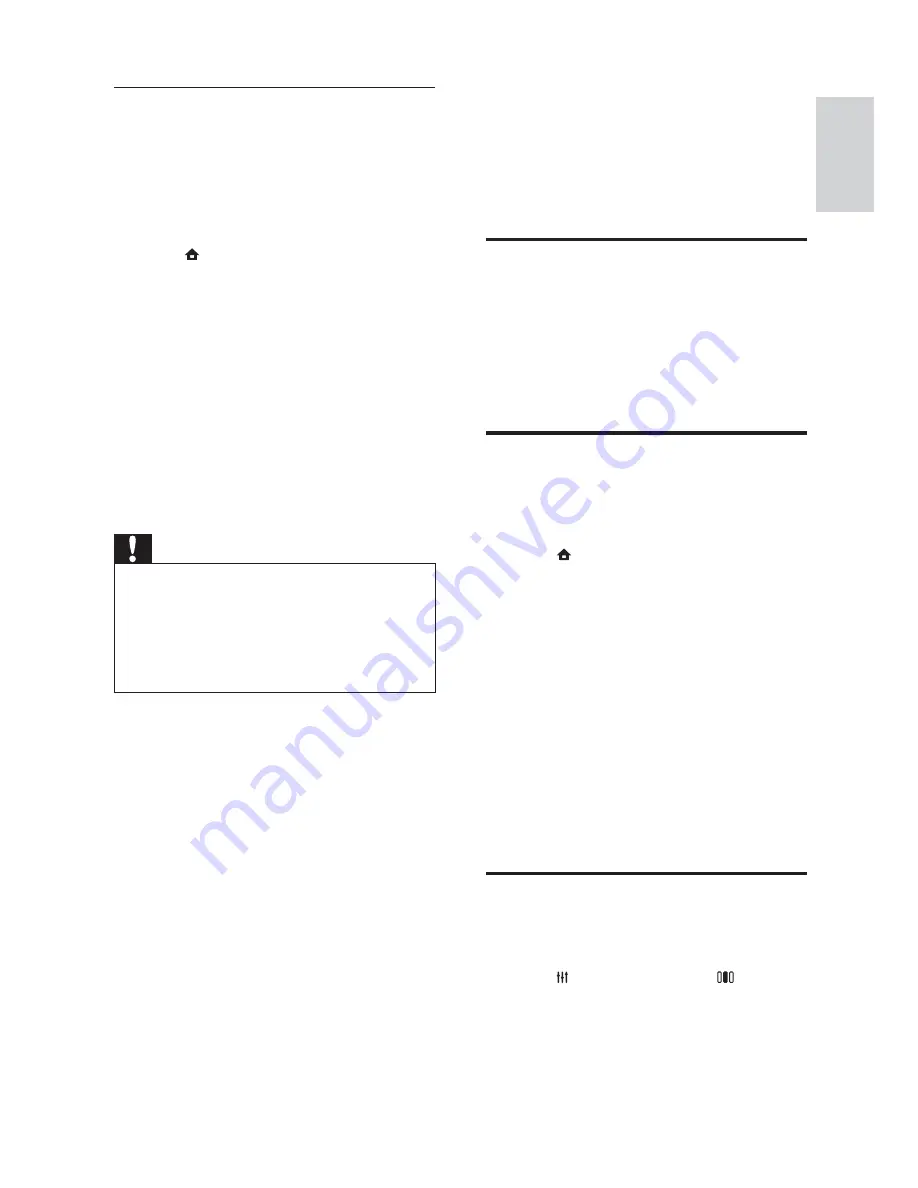
13
5 Use your home
theater
This section helps you use the home theater to
play media from a wide range of sources.
Before you start
Check that you:
•
Make the necessary connections and
complete the setup as described in the
Quick Start.
•
Switch the TV to the correct source
for the home theater.
Access the home menu
The home menu gives you easy access to
connected devices, audio and video settings, and
other features.
1
Press
(
Home
).
»
The home menu appears.
2
Press the
Navigation buttons
and
OK
to
select the following:
•
[play Disc]
: Starts disc play.
•
[browse USB]
: Accesses the content
browser of the connected USB storage
device.
•
[browse iPod]
: Accesses the content
browser of the connected iPod or
iPhone.
•
[browse PC]
: Accesses the content
browser of the connected PC network.
•
[Setup]
: Accesses menus to change
picture, sound and other settings.
Choose your sound
This section helps you choose the ideal sound for
your video or music.
1
Press
SOUND SETTINGS
/ (
Sound
options
).
2
Press the
Navigation buttons
(left/right) to
access the sound options.
Set up network
1
Connect the home theater to a broadband
modem or router (see ‘Connect to a
computer network and the Internet’ on
page 12 ) .
2
Turn on your TV and switch to the correct
source for the home theater.
3
Press
(
Home
).
4
Select
[Setup]
, then press
OK
.
5
Select
[Network]
>
[Network Installation]
,
then press
OK
.
6
Select
[Wired (Ethernet)]
, then press
OK
.
7
Select
[Auto (recommended)]
or
[Manual
(advanced)]
, then press
OK
.
8
Follow the instructions on the TV to
complete the setup.
»
The home theater connects to the
internet. If connection fails, select
[Retry]
,
then press
OK
.
9
Select
[Finish]
, then press
OK
to exit.
Caution
•
Familiarize yourself with the network router,
media server software and networking
principles before attempting to connect the
home theater to a computer network. If
necessary, read documentation accompanying
network components. Philips is not responsible
for lost, damaged or corrupt data.
English
EN
Summary of Contents for HTS5580W
Page 2: ......






























