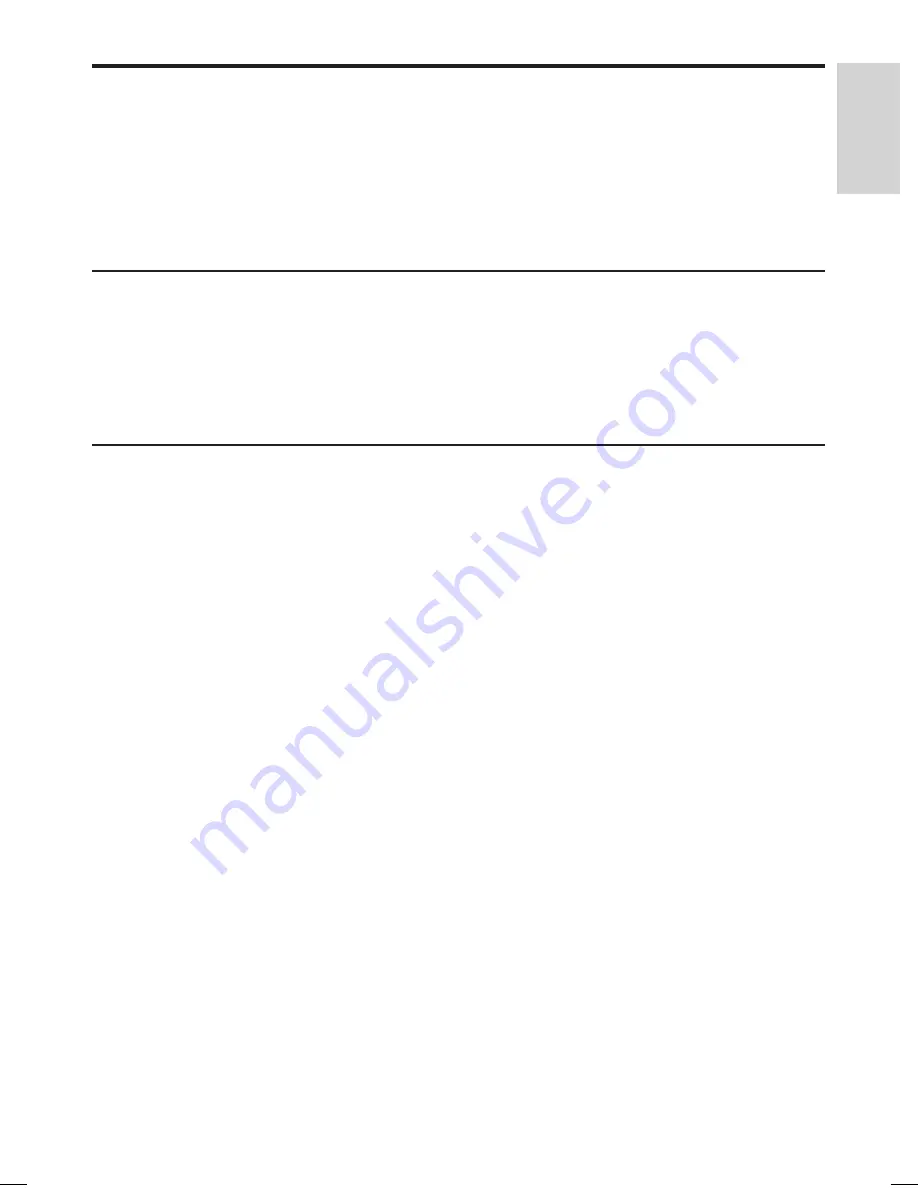
EN 89
English
T
roubleshooting
Recording
A TV channel installed
during the DVD recorder’s
automatic TV channel
search is fuzzy or distorted.
Check the video connection between the DVD recorder and
the TV.
Press P
+
/
-
to search for the same TV channel which may
have a clearer picture.
You can
fi
ne-tune the signal of the TV channel. See chapter on
“Adjust Settings – Tune/ Modify a channel manually”.
•
•
•
Picture is fuzzy and
brightness varies when
copying DVD Video discs
or pre-recorded video
cassettes.
This happens if you try to copy DVDs or video cassettes that
are copy-protected. Even though the picture on the TV is
fi
ne,
the recording on the recordable DVD disc appears distorted.
This interference is unavoidable with copy-protected DVDs or
video cassettes.
The recordable DVD disc has a limited recording lifetime, please
change to a new disc for recording.
•
•
Recordings are not
occurring as scheduled.
New recordings cannot be
made.
The TV channel you want is not stored or the wrong program
number was selected. Check the TV channels stored.
In the timer recording list, one of the following messages may be
displayed in the [ Status ] column:
[ Overlap ] : the timer recording has coincided with another
timer recording.
[ Failed ] : A power cut had occurred at the time of the
scheduled recording.
[ Overdue ] : The clock setting was adjusted after setting the
timer recording.
[ To HDD ] : The scheduled recording was recorded to the
hard disk. The recordable DVD disc may be damaged or it
may not have suf
fi
cient space for recording.
•
•
•
•
•
•
hdr3800_31_eng_29522.indd 89
hdr3800_31_eng_29522.indd 89
2008-07-18 11:46:20 AM
2008-07-18 11:46:20 AM




































