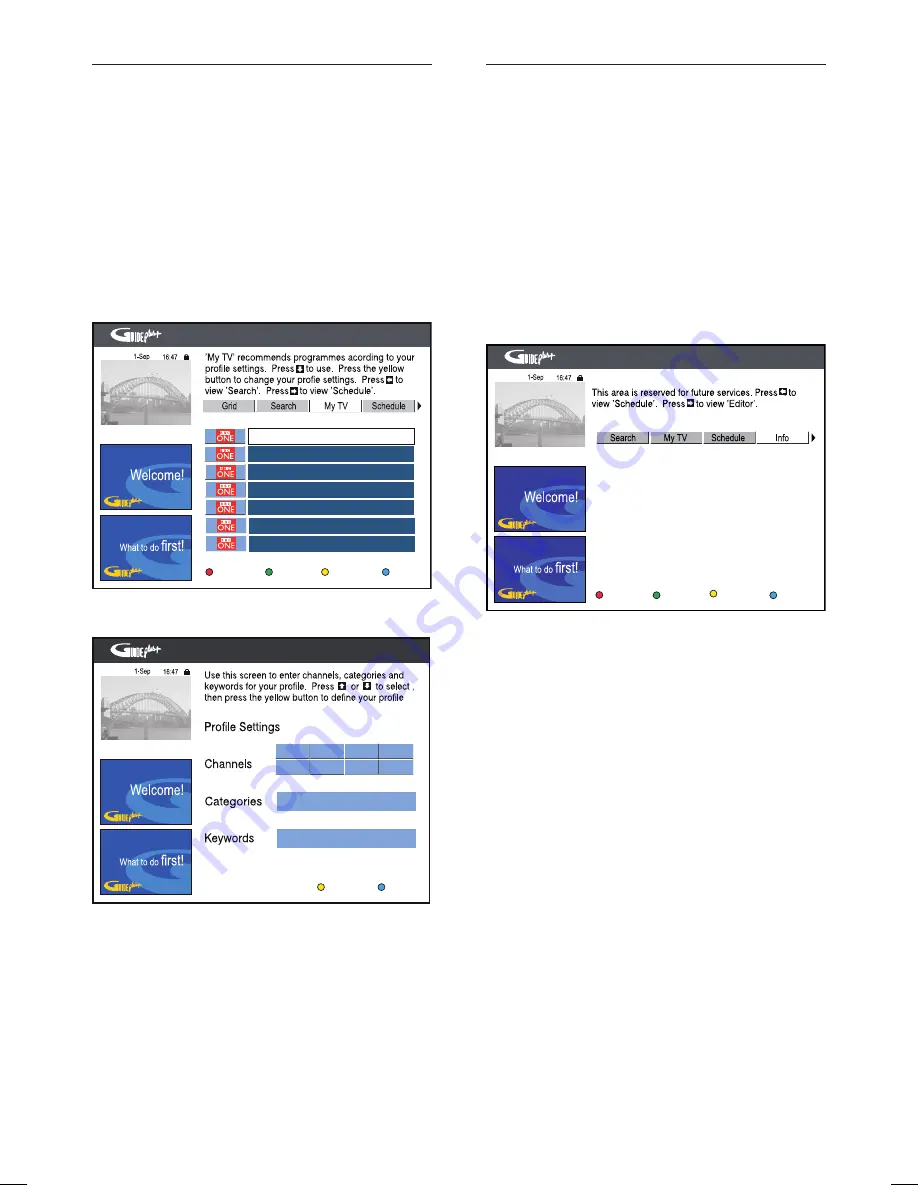
30 EN
Setup personal pro
fi
le
De
fi
ne your preferred settings by channels,
categories and/or by keywords. You can easily
fi
nd programmes of your interest to watch or
record.
1
Press
GUIDE Plus+
.
2
Press
S
, then
X
to select
[ My TV ].
3
Press
T
to access the option.
Profile
Home
P06
The Scooby-Doo Show
16:05
Bring it on
16:30
Blue Peter
17:00
Newsround
17:20
Neighbours
17:30
BBC News
18:00
Regional news programmes 20:00
4
Select the
Yellow
button
[ Pro
fi
le ]
.
P06
Add
Home
Press OK to activate your Profile.
5
Enter the settings and press the
Yellow
button
[ Add ]
.
View more information
The
[ Info ]
screen displays additional
information such as news, weather reports,
stock quotes, etc. The information may be
broadcast in the same way as the TV listings
and may vary according to the region.
1
Press
GUIDE Plus+
.
2
Press
S
, then
X
to select
[ Info ].
3
Press
T
to access the option.
P06
Home
hdr3800_31_eng_29522.indd 30
hdr3800_31_eng_29522.indd 30
2008-07-18 11:46:07 AM
2008-07-18 11:46:07 AM






























