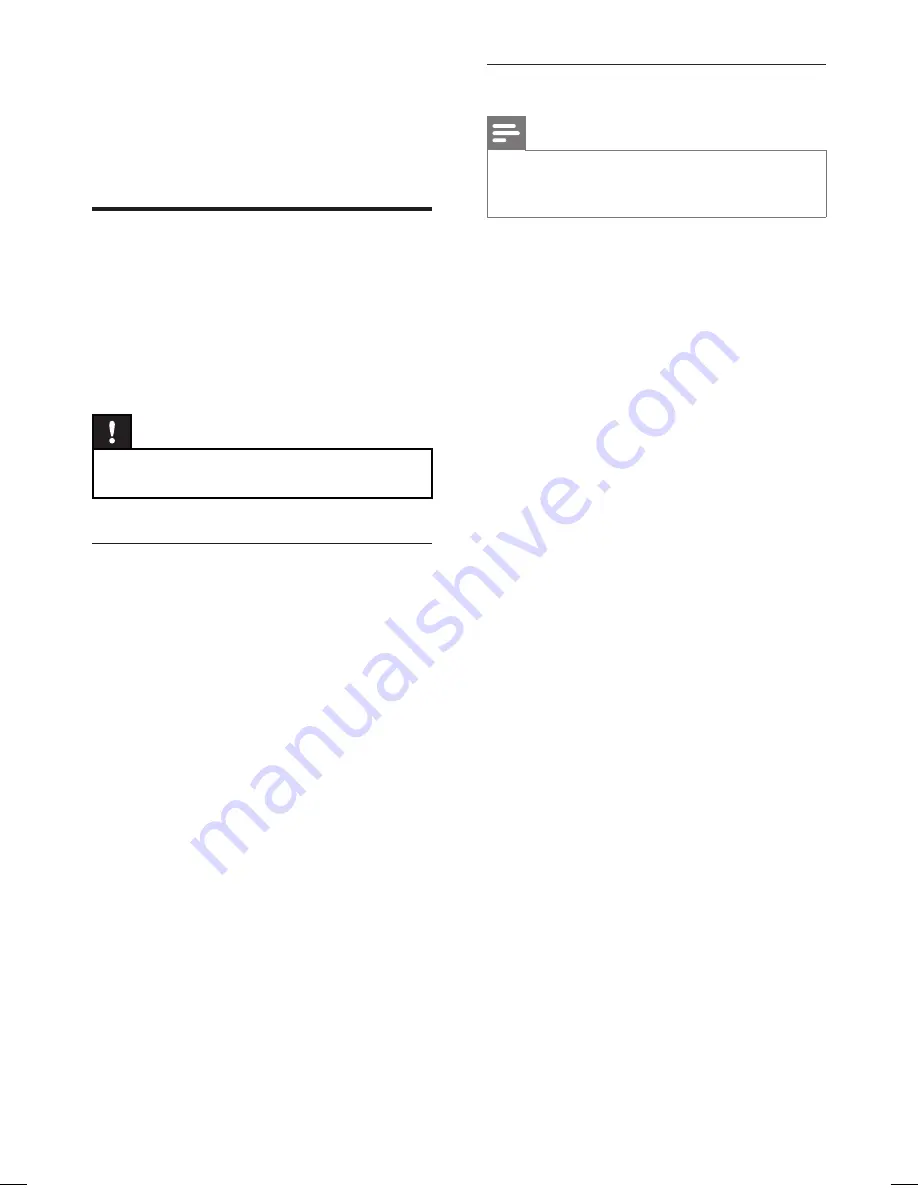
80 EN
12 Additional
Information
Upgrade software
The software installed in your recorder is
continuously being re
fi
ned for greater stability
and compatibility of the set. Periodically, Philips
issues upgrades for the software which you can
copy onto your USB
fl
ash drive to install on
your recorder.
Caution!
Power supply must not be interrupted during
upgrade!
•
Check the software version
1
Press
HOME
.
2
Select
[ Settings ]
, then press
OK
.
3
Select
[ Misc ]
>
[ Version Info ]
, then
press
OK
.
The software version of the recorder is
displayed.
4
To return to the setup menu
,
press
BACK
.
Copy upgrade information
Note
When checking for the latest software upgrade,
please also check for any accompanying instructions
on installing the software.
•
1
Insert a USB
fl
ash drive to the USB socket
on the front panel of the recorder.
2
Press
HOME
.
3
Select
[ Settings ]
, then press
OK
.
4
Select
[ Misc ]
>
[ Product Support ]
, then
press
X
.
5
Select
[ Copy to USB ]
, then press
OK
.
A con
fi
rmation message is displayed.
To cancel, select
[ Cancel ]
, then press
OK
.
6
To proceed, select
[ OK ]
, then press
OK
.
The information is copied to the USB
fl
ash drive.
7
Once copying completes, press
OK
and
remove the USB
fl
ash drive.
8
Plug the USB
fl
ash drive to a personal
computer with internet access.
Select the html
fi
le and you will be
directed to a web page to download
the latest software.
9
Follow the on-screen instructions and
download the required software.
•
hdr3800_31_eng_29522.indd 80
hdr3800_31_eng_29522.indd 80
2008-07-18 11:46:19 AM
2008-07-18 11:46:19 AM













































