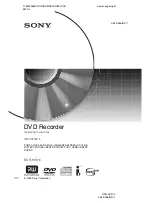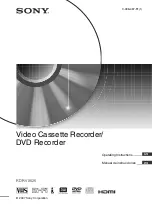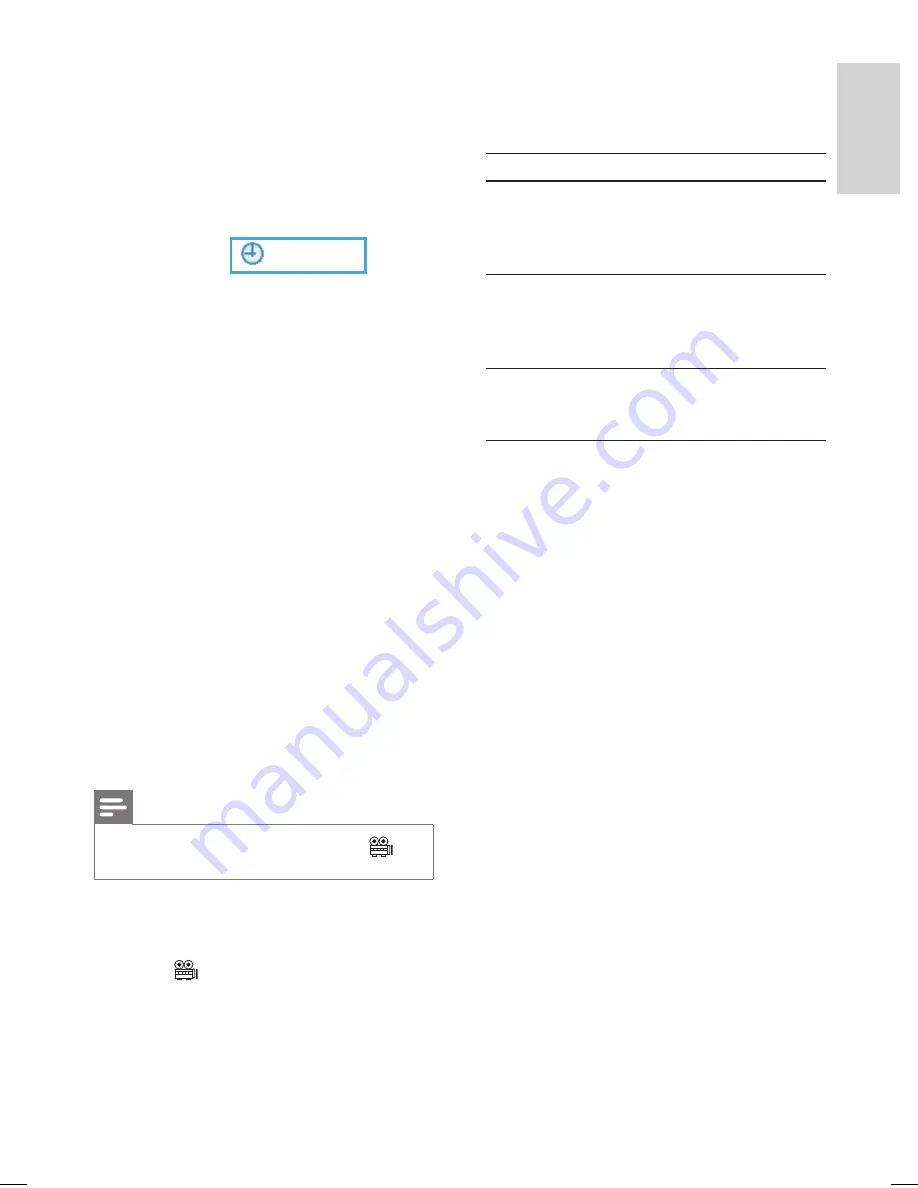
EN 49
English
Pla
y
Search by time
Skip to a speci
fi
c point on the disc.
1
During play, press
OPTIONS
.
2
Select the time search icon, then press
OK
.
The elapsed play time is displayed.
_ _:_ _:_ _
TT
TT
3
Use the
numeric keypad (0-9)
to enter
the 6-digit time.
Play skips to the entered time.
Search forward/ backwards
Fast forward search or fast reverse search the
video content during play.
1
During play, press and hold
W
or
X
.
The search speed is displayed and the
sound is muted.
2
Press
W
or
X
repeatedly to cycle through
the different speed options.
To resume normal play, press
u
.
Switch camera angles
For DVDs that contain sequences recorded
from different camera angles. You can view the
scene from different angles.
Note
If multiple angles function is supported, the
icon
will appear.
•
1
During play, press
OPTIONS.
The options menu is displayed.
2
Select
[
Angle
], then press
X
.
3
Select a camera angle on the disc.
•
Slow motion play
1
To pause during play, press
u
.
Play pauses and displays a still picture.
Action
Button
To move the picture forward
frame by frame.
(Not
applicable to DivX
fi
les, VCD,
SVCD discs).
X
To move the picture back
frame by frame.
(Not
applicable to DivX
fi
les, VCD,
SVCD discs).
W
T
o cycle through the different
slow motion speed,
press the
button repeatedly.
X
2
To resume normal play, press
u
.
hdr3800_31_eng_29522.indd 49
hdr3800_31_eng_29522.indd 49
2008-07-18 11:46:13 AM
2008-07-18 11:46:13 AM