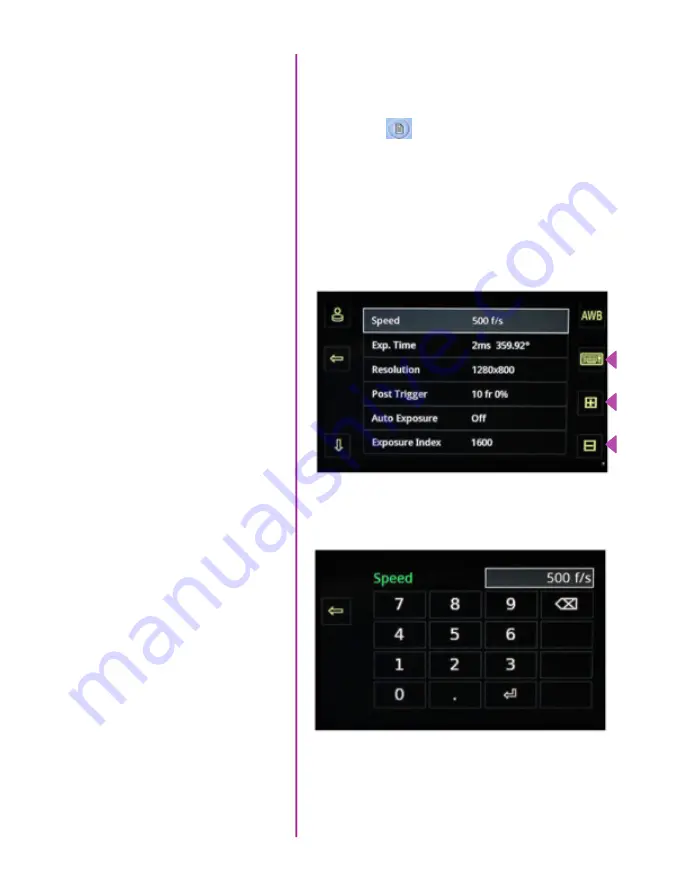
46
Phantom Miro LAB / LC / R Series Camera Manual
Click the ‘Square’ button once to bring up touch screen
menu. Tapping the center of the screen will also bring up
‘main menu’ icons.
Tap the menu
icon to bring up the main ‘capture and
setting’ control interface.
Scroll up and down for desired setting, then tap once to
select parameter to change.
On the right, + and - symbols will appear when
applicable, and a keyboard symbol can also be selected
for data entry.
The keyboard/data entry menu allows you to enter any
available value, then tap the ‘return’ key to accept.
Menu Access
Set Parameter
Select Setting
setting parameters
Summary of Contents for MIRO LAB
Page 18: ...12 Phantom Miro LAB LC R Series Camera Manual ...
Page 58: ...52 Phantom Miro LAB LC R Series Camera Manual ...
Page 72: ...66 Phantom Miro LAB LC R Series Camera Manual ...
Page 83: ...77 Chapter 9 Support Support 9 Miro LC Rear View Body Type I Miro LC Front View Body Type I ...
Page 85: ...79 Chapter 9 Support Miro LC Left View Body Type I Miro R Right View Body Type I ...
Page 86: ...80 Phantom Miro LAB LC R Series Camera Manual Miro LC Right View Body Type II ...
Page 87: ...81 Chapter 9 Support Miro R Bottom View Body Type I Miro R Top View Body Type I ...
Page 89: ...83 Chapter 9 Support Miro LAB Rear View Body Type III Miro LAB Front View Body Type III ...
Page 91: ...85 Chapter 9 Support Miro LAB Bottom View Body Type I Miro LAB Top View Body Type I ...
Page 105: ......






























