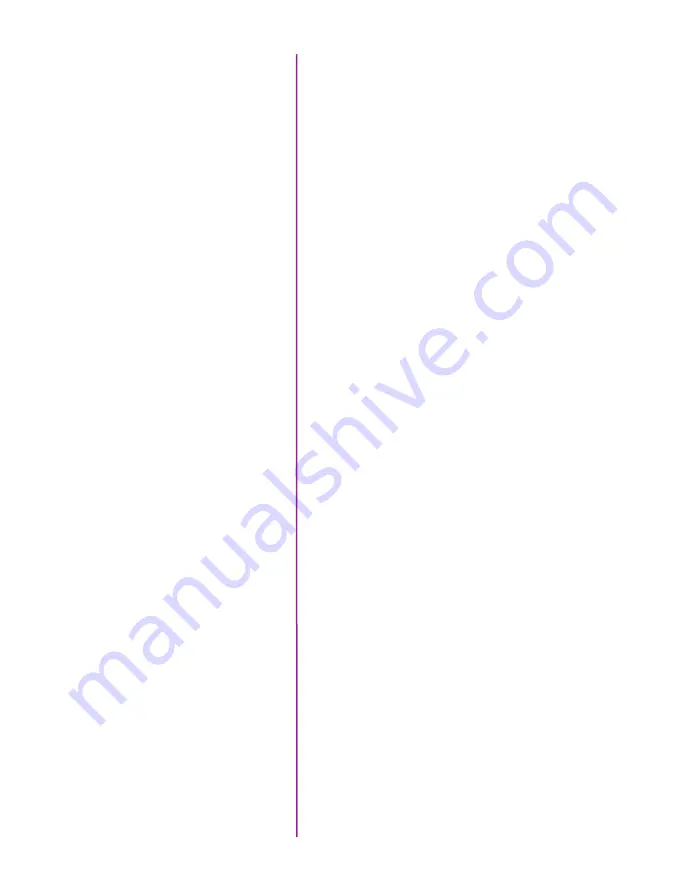
19
Chapter 2: Quick Start Guides
via remote control unit
Connect an HD (BNC) cable between the ‘Video-In’
connector on the rear of the Remote Control Unit (RCU),
and the HD-SDI connector on the rear panel of the
camera.
Connect the Remote cable (9-pin female) to the ‘Remote’
connector on the rear of the RCU.
Connect the Remote cable (9-pin male) to the ‘Remote’
connector on the camera’s rear panel.
Connect a suitable power supply (20-28VDC) to the Power
Input connector, then set the power switch to the ‘ON’
position.
Hold in the RCU ‘Menu’ button (2 seconds).
Insert a Phantom CineFlash, if available. For detailed
instruction see Chapter 7: Phantom CineFlash & CineFlash
Dock.
Gently depress the ‘Setup’ button, then the Acq,
(Acquisition), button.
Set the‘Aspect Ratio’: Press the down-arrow (right of
‘Aspect Ratio’ field) and select an ‘Aspect Ratio’ from the
pull-down selection list.
Define the Resolution, Frame Rate, Exposure, and Post
Trigger settings using the Numerical Keypad to specify the
desired setting.
1. To overwrite the present value:
2. Tap the entry field once, (turns entry field yellow),
then
3. Tap the key pad to enter the desired value.
4. Tap the Enter key to set the value.
To append the value:
1. Tap the entry field twice, (turns entry field white),
then
2. Tap the key pad to append the value.
3. Tap the Enter key to set the value.
‘Connect Camera to
Remote Control Unit
Power Up Camera
Power Up RCU
Install Phantom CineMag IV
Set Recording Parameters
Summary of Contents for MIRO LAB
Page 18: ...12 Phantom Miro LAB LC R Series Camera Manual ...
Page 58: ...52 Phantom Miro LAB LC R Series Camera Manual ...
Page 72: ...66 Phantom Miro LAB LC R Series Camera Manual ...
Page 83: ...77 Chapter 9 Support Support 9 Miro LC Rear View Body Type I Miro LC Front View Body Type I ...
Page 85: ...79 Chapter 9 Support Miro LC Left View Body Type I Miro R Right View Body Type I ...
Page 86: ...80 Phantom Miro LAB LC R Series Camera Manual Miro LC Right View Body Type II ...
Page 87: ...81 Chapter 9 Support Miro R Bottom View Body Type I Miro R Top View Body Type I ...
Page 89: ...83 Chapter 9 Support Miro LAB Rear View Body Type III Miro LAB Front View Body Type III ...
Page 91: ...85 Chapter 9 Support Miro LAB Bottom View Body Type I Miro LAB Top View Body Type I ...
Page 105: ......






























