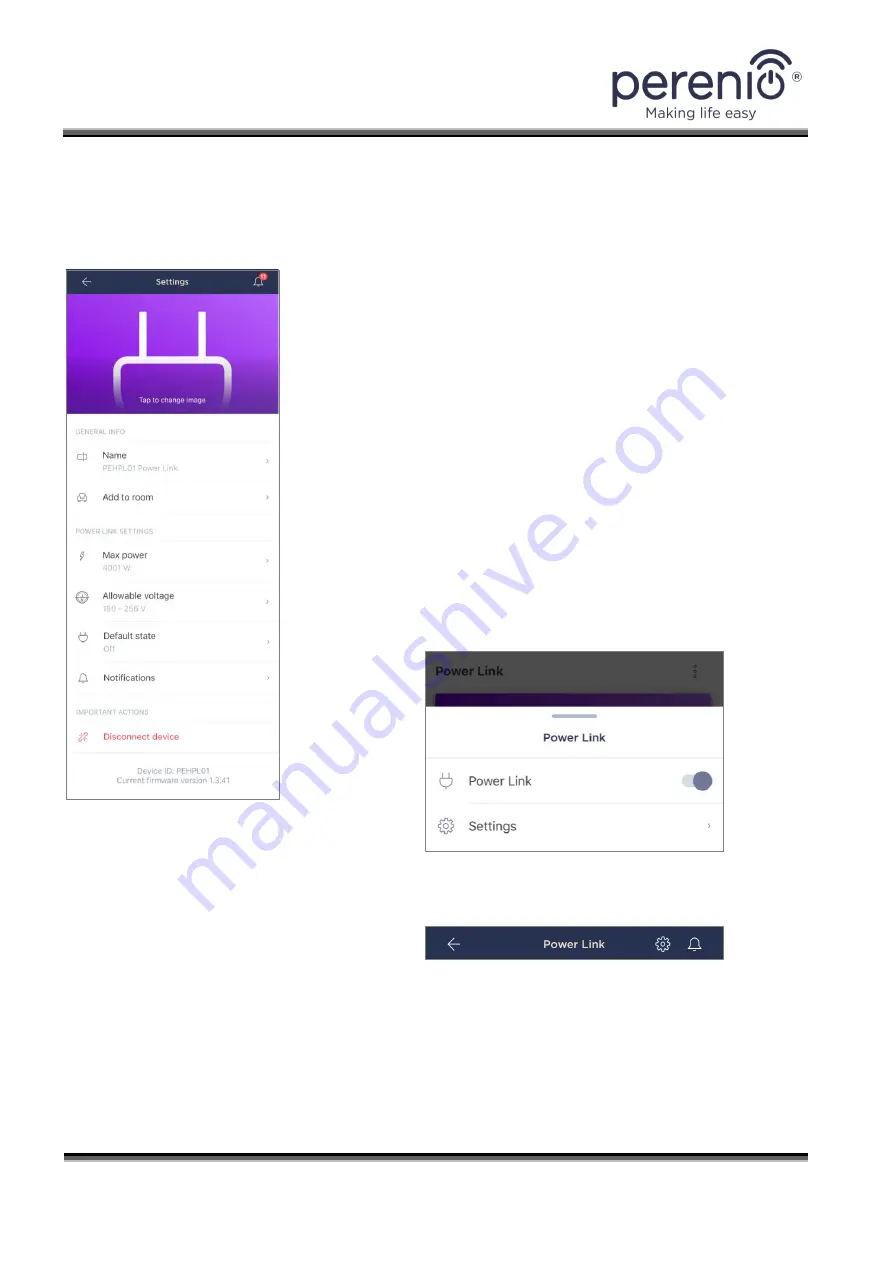
Installation and Operation Manual
for Perenio® Power Link Devices
Doc Version: 1.4.3
©Perenio IoT spol s r.o. All rights reserved
Page 24 of 49
2.1.4 Additional Settings
After activation of the power plug in the Perenio Smart application, the User may
perform the following settings remotely:
•
Change or upload an image for the Power Link device
to make it easier to recognize it in the list of connected
devices;
•
Change the name of the device;
•
Add a device to the room or change the room of
installation;
•
Set ranges of power and voltage, as well as the default
state;
•
Enable the push notifications function;
•
Remove the device from the mobile application.
NOTE. There are two ways to go to the settings screen:
1.
Click on the “three-dot” icon in the upper right corner
of the power plug image in the application and select
“Settings”.
2.
In the power plug control panel, click on the settings
icon.






























