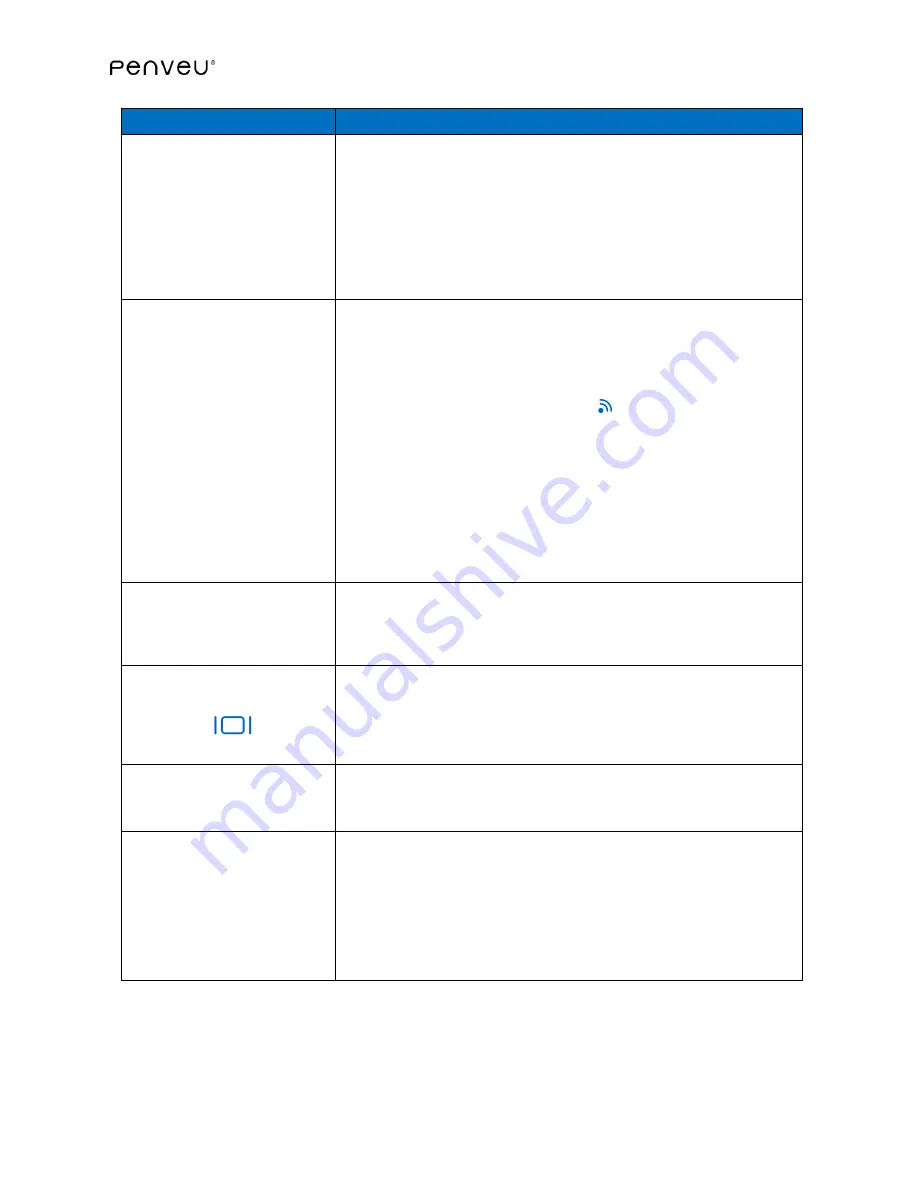
78
Symptom
Corrective Action
pen
does not interact
with display
while in mouse mode
1.
Ensure the
veu
is plugged into a power source.
2.
Verify that
pen
is CONNECTED to the
veu.
3.
If the wireless indicator on the
veu
is flashing, continue with the next step.
4.
Ensure that the projector or display device is “ON”.
5.
Ensure that the projector or display device is properly attached to the
veu
via VGA cable(s).
6.
Ensure that USB cable is plugged in to both the computer source and the
veu
7.
If the
pen
interacts normally in mouse mode, resume use.
8.
If the
pen
does not regain function, refer to “
penveu
system is not working
at all” section.
penveu
system
is not working at all
1.
Ensure that the
veu
is properly attached to the computer and the projector
or display device.
2.
Verify that the
pen
is charged and the camera lens is clean and free of
obstruction.
3.
Verify that the computer and projector (or display device) are powered on
and running properly.
4.
Verify the
pen
is CONNECTED to the
veu
5.
Set the
pen
to pen mode.
6.
Press the
menu
Button
on the
pen
.
7.
If the
User Interface
does not display, refer to “Perform a Hardware Reset”.
8.
Select SETTINGS/SCREEN SIZE/AUDITORIUM from the
menu
.
9.
Write on the display remotely using the
pen
Button
or grips.
10.
If step 9 is not successful, while in pen mode, open
menu
User Interface
,
select the WHITEBOARD option (any background is fine) and attempt to
write remotely using the
pen
Button
or grips.
11.
If Step 10 is not successful, refer to “Perform a Hardware Reset” and resume
use.
penveu
does not prompt
with message to
“Touch pen tip to display…”
1.
Press the
menu
Button
and ensure that Auditorium mode is not selected in
the SETTINGS/SCREEN SIZE
menu
options.
2.
Place
pen
in the
veu
for a few seconds to establish communications.
3.
Remove
pen
from
veu
and retry.
4.
If unsuccessful, see “
pen
does not write.”
DISPLAY light flashing
1.
When flashing, one or more of the VGA cables are not connected to the
veu
or to the display or that the computer source/display are not powered on.
2.
Check that the VGA cable is connected (not loose) between the DISPLAY and
the
veu
.
Note
: If using the
penveu system
without a computer source, the VGA to Display
Indicator will flash. This is fine for typical operation.
No lights illuminate on the
veu
1.
Verify the
veu
is plugged into a power source. Power indicator light should
illuminate.
2.
If unsuccessful, perform a Hardware Reset.
3.
If still unsuccessful, Contact Customer Support.
Display writing is not
accurate and/or consistent
1.
Ensure that that resolution setting on the PC matches the native resolution
of the display device.
2.
Ensure that the display device is optimized for focus (projector only) via the
ADJ FOCUS setting in the user interface
menu
settings.
3.
Ensure that the display device is optimized for phase and horizontal size via
the SETTINGS/SCREEN SIZE/ ADJ PHASE setting in the user interface
menu
settings.
4.
Ensure “keystoning” is not enabled (projector only)
5.
Ensure that the display device is not set to “stretch” the screen









































