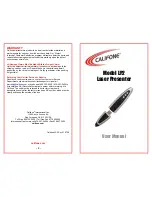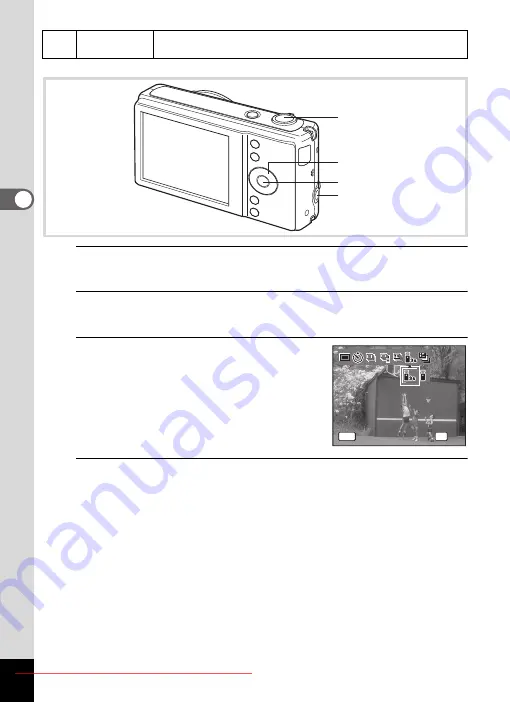
3
Ta
king
Pi
ct
ures
1
Press the four-way controller (
2
) in
A
mode.
The [Drive Mode] screen appears.
2
Use the four-way controller (
45
) to select
i
and press
the four-way controller (
3
).
3
Use the four-way controller (
45
)
to select
i
or
h
and press the
4
button.
The self-timer lamp begins to blink slowly
and the camera is ready to take a picture
with the remote control.
4
Point the remote control at the remote control receiver
and press the shutter release button on the remote
control.
The focus frame turns green when the subject is in focus and the
camera takes a picture at the following timing.
When
i
(Remote Control) is selected:
The self-timer lamp blinks quickly and the camera takes a
picture after about three seconds.
When
h
(0-sec Remote Control) is selected:
The camera takes a picture immediately.
h
0-sec Remote
Control
The shutter will be released immediately when the shutter
release button on the remote control unit is pressed.
Four-way controller
4
button
Shutter release button
Shutter release button
for vertical shooting
OK
OK
OK
OK
MENU
Cancel
Cancel
Cancel
MENU
Cancel
Cancel
Cancel
MENU
Cancel
Cancel
Cancel
MENU
Cancel
Cancel
Cancel
MENU
Cancel
Cancel
Cancel
Drive Mode
Drive Mode
Remote Control
Remote Control
Drive Mode
Remote Control
Summary of Contents for OPTIO VS20
Page 6: ...Downloaded From camera usermanual com...
Page 13: ...Downloaded From camera usermanual com...
Page 15: ...Downloaded From camera usermanual com...
Page 20: ...Downloaded From camera usermanual com...
Page 21: ...Downloaded From camera usermanual com...
Page 23: ...Downloaded From camera usermanual com...
Page 30: ...Downloaded From camera usermanual com...
Page 33: ...Downloaded From camera usermanual com...
Page 35: ...Downloaded From camera usermanual com...
Page 41: ...Downloaded From camera usermanual com...
Page 50: ...Downloaded From camera usermanual com...
Page 52: ...Downloaded From camera usermanual com...
Page 59: ...Downloaded From camera usermanual com...
Page 64: ...Downloaded From camera usermanual com...
Page 65: ...Downloaded From camera usermanual com...
Page 68: ...Downloaded From camera usermanual com...
Page 70: ...Downloaded From camera usermanual com...
Page 77: ...Downloaded From camera usermanual com...
Page 80: ...Downloaded From camera usermanual com...
Page 81: ...Downloaded From camera usermanual com...
Page 90: ...Downloaded From camera usermanual com...
Page 112: ...Downloaded From camera usermanual com...
Page 113: ...Downloaded From camera usermanual com...
Page 115: ...Downloaded From camera usermanual com...
Page 117: ...Downloaded From camera usermanual com...
Page 121: ...Downloaded From camera usermanual com...
Page 128: ...Downloaded From camera usermanual com...
Page 129: ...Downloaded From camera usermanual com...
Page 130: ...Downloaded From camera usermanual com...
Page 132: ...Downloaded From camera usermanual com...
Page 133: ...Downloaded From camera usermanual com...
Page 141: ...Downloaded From camera usermanual com...
Page 146: ...Downloaded From camera usermanual com...
Page 160: ...Downloaded From camera usermanual com...
Page 164: ...Downloaded From camera usermanual com...
Page 166: ...Downloaded From camera usermanual com...
Page 170: ...Downloaded From camera usermanual com...
Page 176: ...Downloaded From camera usermanual com...
Page 177: ...6 Settings Camera Settings 176 Downloaded From camera usermanual com...
Page 181: ...Downloaded From camera usermanual com...
Page 191: ...Downloaded From camera usermanual com...
Page 193: ...Downloaded From camera usermanual com...
Page 194: ...Downloaded From camera usermanual com...
Page 208: ...Downloaded From camera usermanual com...
Page 209: ...Downloaded From camera usermanual com...
Page 210: ...Downloaded From camera usermanual com...
Page 212: ...Downloaded From camera usermanual com...
Page 215: ...Downloaded From camera usermanual com...
Page 228: ...Downloaded From camera usermanual com...
Page 232: ...Downloaded From camera usermanual com...
Page 238: ...Downloaded From camera usermanual com...