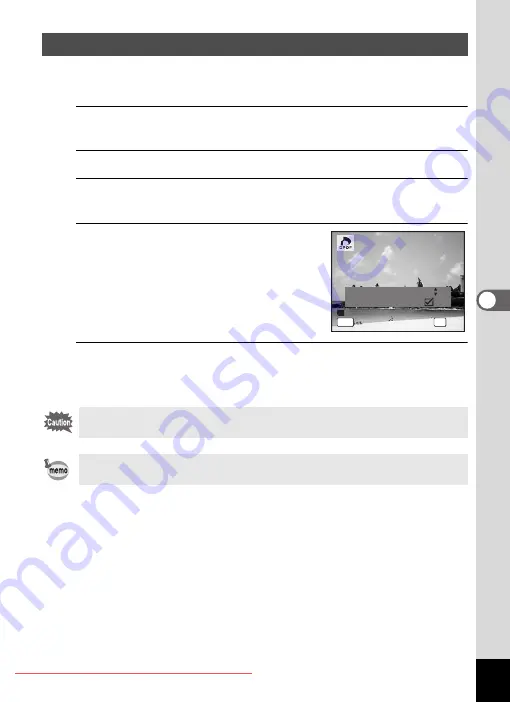
173
5
Edi
tin
g an
d Pri
n
ti
ng
Ima
g
es
When you choose the number of copies and whether or not to insert the
date, the settings are applied to all the images stored in the camera.
1
Display the screen for DPOF settings in
Q
mode.
Refer to Steps 1 to 3 on p.171.
2
Use the four-way controller (
23
) to select [All Images].
3
Press the
4
button.
The message [Applies DPOF settings to all images] appears.
4
Choose the number of copies and
whether to insert the date or not.
Refer to Steps 6 and 7 in “Printing Single
Images” on p.172 for details on how to
make the settings.
5
Press the
4
button.
The settings for all the images are saved and the camera returns to the
DPOF setting screen.
\
Printing All Images
The number of copies specified in the [All Images] setting applies to all
the images. Before printing, check that the number is correct.
Settings for single images are canceled when settings are made with [All
Images].
C
opie
s
Applie
s
DP
O
F
s
etti
ngs
to
a
ll i
mag
e
s
Applie
s
DP
O
F
s
etti
ngs
to
a
ll i
mag
e
s
D
a
te
D
a
te
D
a
te
Canc
el
Canc
el
Canc
el
OK
OK
OK
OK
MENU
0 1
Summary of Contents for OPTIO VS20
Page 6: ...Downloaded From camera usermanual com...
Page 13: ...Downloaded From camera usermanual com...
Page 15: ...Downloaded From camera usermanual com...
Page 20: ...Downloaded From camera usermanual com...
Page 21: ...Downloaded From camera usermanual com...
Page 23: ...Downloaded From camera usermanual com...
Page 30: ...Downloaded From camera usermanual com...
Page 33: ...Downloaded From camera usermanual com...
Page 35: ...Downloaded From camera usermanual com...
Page 41: ...Downloaded From camera usermanual com...
Page 50: ...Downloaded From camera usermanual com...
Page 52: ...Downloaded From camera usermanual com...
Page 59: ...Downloaded From camera usermanual com...
Page 64: ...Downloaded From camera usermanual com...
Page 65: ...Downloaded From camera usermanual com...
Page 68: ...Downloaded From camera usermanual com...
Page 70: ...Downloaded From camera usermanual com...
Page 77: ...Downloaded From camera usermanual com...
Page 80: ...Downloaded From camera usermanual com...
Page 81: ...Downloaded From camera usermanual com...
Page 90: ...Downloaded From camera usermanual com...
Page 112: ...Downloaded From camera usermanual com...
Page 113: ...Downloaded From camera usermanual com...
Page 115: ...Downloaded From camera usermanual com...
Page 117: ...Downloaded From camera usermanual com...
Page 121: ...Downloaded From camera usermanual com...
Page 128: ...Downloaded From camera usermanual com...
Page 129: ...Downloaded From camera usermanual com...
Page 130: ...Downloaded From camera usermanual com...
Page 132: ...Downloaded From camera usermanual com...
Page 133: ...Downloaded From camera usermanual com...
Page 141: ...Downloaded From camera usermanual com...
Page 146: ...Downloaded From camera usermanual com...
Page 160: ...Downloaded From camera usermanual com...
Page 164: ...Downloaded From camera usermanual com...
Page 166: ...Downloaded From camera usermanual com...
Page 170: ...Downloaded From camera usermanual com...
Page 176: ...Downloaded From camera usermanual com...
Page 177: ...6 Settings Camera Settings 176 Downloaded From camera usermanual com...
Page 181: ...Downloaded From camera usermanual com...
Page 191: ...Downloaded From camera usermanual com...
Page 193: ...Downloaded From camera usermanual com...
Page 194: ...Downloaded From camera usermanual com...
Page 208: ...Downloaded From camera usermanual com...
Page 209: ...Downloaded From camera usermanual com...
Page 210: ...Downloaded From camera usermanual com...
Page 212: ...Downloaded From camera usermanual com...
Page 215: ...Downloaded From camera usermanual com...
Page 228: ...Downloaded From camera usermanual com...
Page 232: ...Downloaded From camera usermanual com...
Page 238: ...Downloaded From camera usermanual com...














































