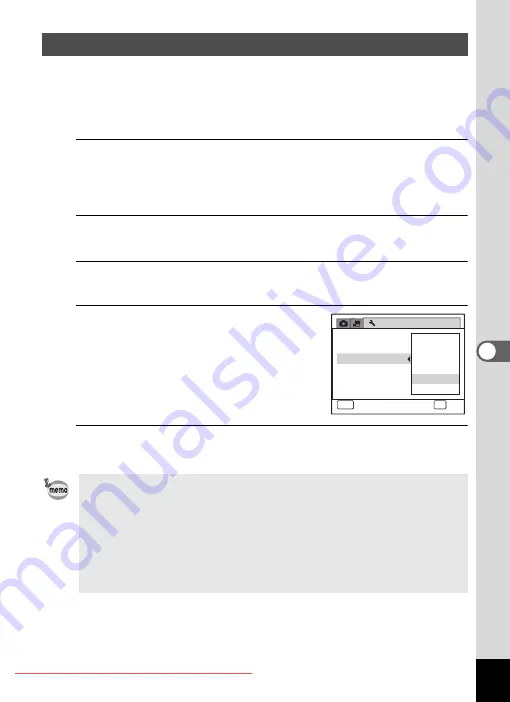
187
6
Settings
You can save battery power by setting the display to dim automatically
when no operation is performed for a fixed time. After the power saving
function has been activated, the display returns to the ordinary
brightness by pressing any of the buttons.
1
Press the
3
button in
Q
mode.
The [
W
Setting] menu appears.
When you press the
3
button in
A
mode, press the four-way
controller (
5
) twice.
2
Use the four-way controller (
23
) to select [Power
Saving].
3
Press the four-way controller (
5
).
A pull-down menu appears.
4
Use the four-way controller (
23
)
to select the time until the camera
enters power saving mode.
Choose from [2min.], [1min.], [30sec.],
[15sec.], [5sec.] or [Off].
5
Press the
4
button.
The setting is saved.
Using the Power Saving Function
• Power Saving does not function in the following situations:
- in the playback mode
- while recording a movie
- while the camera is connected to a computer
- while a menu is being displayed
• When no operation is performed right after the camera is turned on,
Power Saving is activated only after 15 seconds elapse even if [5sec.]
is set.
Setting
2/3
Power Saving
Auto Power Off
Video Out
Brightness Level
MENU
Cancel
Cancel
OK
OK
OK
OK
2min.
Off
5sec.
30sec.
1min.
15sec.
Delete all
Reset
Summary of Contents for OPTIO VS20
Page 6: ...Downloaded From camera usermanual com...
Page 13: ...Downloaded From camera usermanual com...
Page 15: ...Downloaded From camera usermanual com...
Page 20: ...Downloaded From camera usermanual com...
Page 21: ...Downloaded From camera usermanual com...
Page 23: ...Downloaded From camera usermanual com...
Page 30: ...Downloaded From camera usermanual com...
Page 33: ...Downloaded From camera usermanual com...
Page 35: ...Downloaded From camera usermanual com...
Page 41: ...Downloaded From camera usermanual com...
Page 50: ...Downloaded From camera usermanual com...
Page 52: ...Downloaded From camera usermanual com...
Page 59: ...Downloaded From camera usermanual com...
Page 64: ...Downloaded From camera usermanual com...
Page 65: ...Downloaded From camera usermanual com...
Page 68: ...Downloaded From camera usermanual com...
Page 70: ...Downloaded From camera usermanual com...
Page 77: ...Downloaded From camera usermanual com...
Page 80: ...Downloaded From camera usermanual com...
Page 81: ...Downloaded From camera usermanual com...
Page 90: ...Downloaded From camera usermanual com...
Page 112: ...Downloaded From camera usermanual com...
Page 113: ...Downloaded From camera usermanual com...
Page 115: ...Downloaded From camera usermanual com...
Page 117: ...Downloaded From camera usermanual com...
Page 121: ...Downloaded From camera usermanual com...
Page 128: ...Downloaded From camera usermanual com...
Page 129: ...Downloaded From camera usermanual com...
Page 130: ...Downloaded From camera usermanual com...
Page 132: ...Downloaded From camera usermanual com...
Page 133: ...Downloaded From camera usermanual com...
Page 141: ...Downloaded From camera usermanual com...
Page 146: ...Downloaded From camera usermanual com...
Page 160: ...Downloaded From camera usermanual com...
Page 164: ...Downloaded From camera usermanual com...
Page 166: ...Downloaded From camera usermanual com...
Page 170: ...Downloaded From camera usermanual com...
Page 176: ...Downloaded From camera usermanual com...
Page 177: ...6 Settings Camera Settings 176 Downloaded From camera usermanual com...
Page 181: ...Downloaded From camera usermanual com...
Page 191: ...Downloaded From camera usermanual com...
Page 193: ...Downloaded From camera usermanual com...
Page 194: ...Downloaded From camera usermanual com...
Page 208: ...Downloaded From camera usermanual com...
Page 209: ...Downloaded From camera usermanual com...
Page 210: ...Downloaded From camera usermanual com...
Page 212: ...Downloaded From camera usermanual com...
Page 215: ...Downloaded From camera usermanual com...
Page 228: ...Downloaded From camera usermanual com...
Page 232: ...Downloaded From camera usermanual com...
Page 238: ...Downloaded From camera usermanual com...
















































