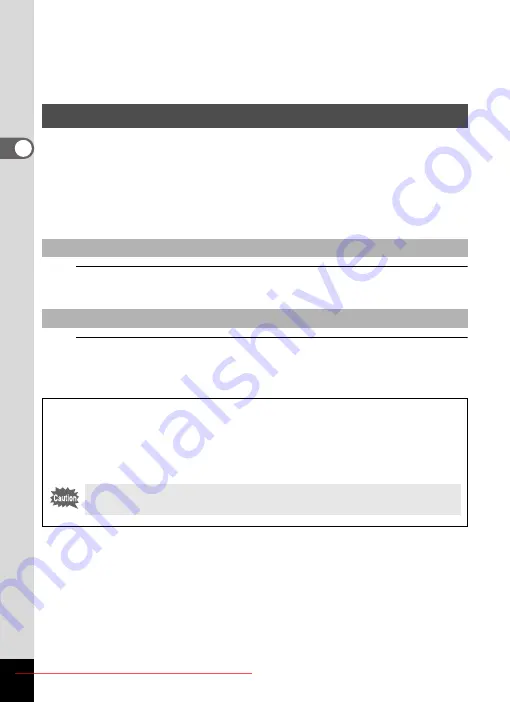
2
Co
mmo
n Oper
atio
n
s
Switches from folder display to the calendar display screen (p.135).
Switches from calendar display to the folder display screen (p.135).
Saves the paused frame as a single image during the playback of a series
of successive images taken with 16-frame shooting function. (p.134)
In this manual, the capture mode, such as for taking still pictures, is referred
to as “
A
mode” (the capture mode). The playback mode, such as for
displaying captured images on the display, is referred to as “
Q
mode” (the
playback mode). In
Q
mode, you can perform simple editing operations on
the images that are played back.
Follow the procedure below to switch between
A
mode and
Q
mode.
1
Press the
Q
button.
The camera switches to
Q
mode.
1
Press the
Q
button or the shutter release button
halfway.
The camera switches to
A
mode.
Switching Between
A
Mode and
Q
Mode
To Switch from
A
Mode to
Q
Mode
To Switch from
Q
Mode to
A
Mode
Displaying data stored in the built-in memory
When an SD Memory Card is inserted in the camera, images and
movies on the SD Memory Card are displayed. If you want to display
images and movies in the built-in memory, turn the camera off and
remove the SD Memory Card.
Make sure that the camera is turned off before removing the SD
Memory Card.
Summary of Contents for OPTIO VS20
Page 6: ...Downloaded From camera usermanual com...
Page 13: ...Downloaded From camera usermanual com...
Page 15: ...Downloaded From camera usermanual com...
Page 20: ...Downloaded From camera usermanual com...
Page 21: ...Downloaded From camera usermanual com...
Page 23: ...Downloaded From camera usermanual com...
Page 30: ...Downloaded From camera usermanual com...
Page 33: ...Downloaded From camera usermanual com...
Page 35: ...Downloaded From camera usermanual com...
Page 41: ...Downloaded From camera usermanual com...
Page 50: ...Downloaded From camera usermanual com...
Page 52: ...Downloaded From camera usermanual com...
Page 59: ...Downloaded From camera usermanual com...
Page 64: ...Downloaded From camera usermanual com...
Page 65: ...Downloaded From camera usermanual com...
Page 68: ...Downloaded From camera usermanual com...
Page 70: ...Downloaded From camera usermanual com...
Page 77: ...Downloaded From camera usermanual com...
Page 80: ...Downloaded From camera usermanual com...
Page 81: ...Downloaded From camera usermanual com...
Page 90: ...Downloaded From camera usermanual com...
Page 112: ...Downloaded From camera usermanual com...
Page 113: ...Downloaded From camera usermanual com...
Page 115: ...Downloaded From camera usermanual com...
Page 117: ...Downloaded From camera usermanual com...
Page 121: ...Downloaded From camera usermanual com...
Page 128: ...Downloaded From camera usermanual com...
Page 129: ...Downloaded From camera usermanual com...
Page 130: ...Downloaded From camera usermanual com...
Page 132: ...Downloaded From camera usermanual com...
Page 133: ...Downloaded From camera usermanual com...
Page 141: ...Downloaded From camera usermanual com...
Page 146: ...Downloaded From camera usermanual com...
Page 160: ...Downloaded From camera usermanual com...
Page 164: ...Downloaded From camera usermanual com...
Page 166: ...Downloaded From camera usermanual com...
Page 170: ...Downloaded From camera usermanual com...
Page 176: ...Downloaded From camera usermanual com...
Page 177: ...6 Settings Camera Settings 176 Downloaded From camera usermanual com...
Page 181: ...Downloaded From camera usermanual com...
Page 191: ...Downloaded From camera usermanual com...
Page 193: ...Downloaded From camera usermanual com...
Page 194: ...Downloaded From camera usermanual com...
Page 208: ...Downloaded From camera usermanual com...
Page 209: ...Downloaded From camera usermanual com...
Page 210: ...Downloaded From camera usermanual com...
Page 212: ...Downloaded From camera usermanual com...
Page 215: ...Downloaded From camera usermanual com...
Page 228: ...Downloaded From camera usermanual com...
Page 232: ...Downloaded From camera usermanual com...
Page 238: ...Downloaded From camera usermanual com...
















































