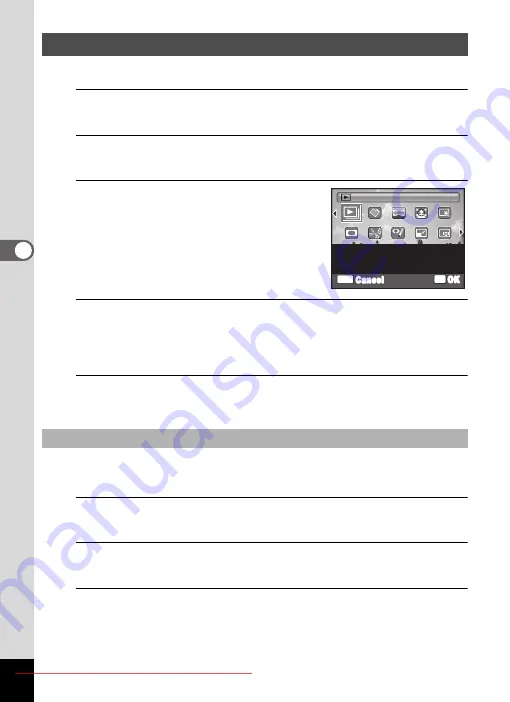
4
Playin
g
Back
a
n
d
De
le
tin
g
Imag
es
You can play back recorded images one after another.
1
Enter the
Q
mode and use the four-way controller
(
45
) to choose an image to start the slideshow with.
2
Press the four-way controller (
3
).
The Playback Mode Palette appears.
3
Use the four-way controller
(
2345
) to select
u
(Slideshow).
4
Press the
4
button twice.
The slideshow starts.
Pressing the
4
button during the slideshow pauses the slideshow.
To resume the slideshow, press the
4
button again.
5
Press any button other than the
4
button.
The slideshow stops.
You can set the playback interval and also a screen effect and sound
effect for when one image changes to the next.
1
Press the four-way controller (
3
) in
Q
mode.
The Playback Mode Palette appears.
2
Use the four-way controller (
2345
) to select
u
(Slideshow).
3
Press the
4
button.
The screen for setting the slideshow conditions appears.
Slideshow
To Set the Slideshow Conditions
OK
OK
MENU
Cancel
For continuously playing
back images. Screen or
sound effects can be set
Slideshow
Slideshow
1/2
1/2
Summary of Contents for OPTIO VS20
Page 6: ...Downloaded From camera usermanual com...
Page 13: ...Downloaded From camera usermanual com...
Page 15: ...Downloaded From camera usermanual com...
Page 20: ...Downloaded From camera usermanual com...
Page 21: ...Downloaded From camera usermanual com...
Page 23: ...Downloaded From camera usermanual com...
Page 30: ...Downloaded From camera usermanual com...
Page 33: ...Downloaded From camera usermanual com...
Page 35: ...Downloaded From camera usermanual com...
Page 41: ...Downloaded From camera usermanual com...
Page 50: ...Downloaded From camera usermanual com...
Page 52: ...Downloaded From camera usermanual com...
Page 59: ...Downloaded From camera usermanual com...
Page 64: ...Downloaded From camera usermanual com...
Page 65: ...Downloaded From camera usermanual com...
Page 68: ...Downloaded From camera usermanual com...
Page 70: ...Downloaded From camera usermanual com...
Page 77: ...Downloaded From camera usermanual com...
Page 80: ...Downloaded From camera usermanual com...
Page 81: ...Downloaded From camera usermanual com...
Page 90: ...Downloaded From camera usermanual com...
Page 112: ...Downloaded From camera usermanual com...
Page 113: ...Downloaded From camera usermanual com...
Page 115: ...Downloaded From camera usermanual com...
Page 117: ...Downloaded From camera usermanual com...
Page 121: ...Downloaded From camera usermanual com...
Page 128: ...Downloaded From camera usermanual com...
Page 129: ...Downloaded From camera usermanual com...
Page 130: ...Downloaded From camera usermanual com...
Page 132: ...Downloaded From camera usermanual com...
Page 133: ...Downloaded From camera usermanual com...
Page 141: ...Downloaded From camera usermanual com...
Page 146: ...Downloaded From camera usermanual com...
Page 160: ...Downloaded From camera usermanual com...
Page 164: ...Downloaded From camera usermanual com...
Page 166: ...Downloaded From camera usermanual com...
Page 170: ...Downloaded From camera usermanual com...
Page 176: ...Downloaded From camera usermanual com...
Page 177: ...6 Settings Camera Settings 176 Downloaded From camera usermanual com...
Page 181: ...Downloaded From camera usermanual com...
Page 191: ...Downloaded From camera usermanual com...
Page 193: ...Downloaded From camera usermanual com...
Page 194: ...Downloaded From camera usermanual com...
Page 208: ...Downloaded From camera usermanual com...
Page 209: ...Downloaded From camera usermanual com...
Page 210: ...Downloaded From camera usermanual com...
Page 212: ...Downloaded From camera usermanual com...
Page 215: ...Downloaded From camera usermanual com...
Page 228: ...Downloaded From camera usermanual com...
Page 232: ...Downloaded From camera usermanual com...
Page 238: ...Downloaded From camera usermanual com...
















































