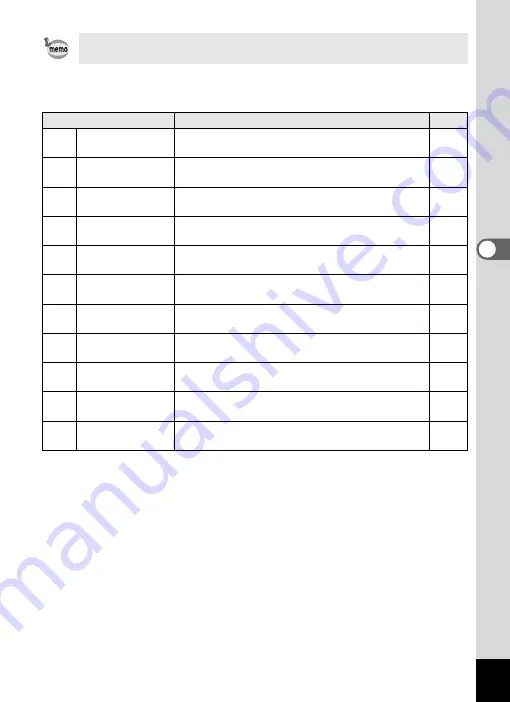
105
4
Playin
g
Back
a
n
d
De
le
tin
g
Imag
es
Playback Mode Palette
When an icon is selected in the Playback Mode Palette, a guide for the
selected function appears.
Playback Mode
Description
Page
u
Slideshow
For continuously playing back images. Screen or
sound effects can be set.
P
Digital Filter
Apply the digital filters to images such as Color or
Brightness filters.
J
Frame Composite
For composing an image with a frame. Select
Overwrite or Save as to save.
n
Resize
Changes Recorded Pixels and Quality Level to
make the file size smaller.
o
Cropping
For cropping images to the size you like. Saved as
a new image.
p
Image Copy
To copy images between the built-in memory and
an SD Memory Card.
s
Image Rotation
Rotates captured images. Useful when viewing
vertical images on a TV.
Z
Red-eye
Compensation
For compensating red-eye. May not work due to
the condition of the image.
Z
Protect
Protects images from delete function. Format
function still erases all.
r
DPOF
For the print settings. Useful when printing at a
printing service.
]
Image Recovery
For recovering images which were accidentally
deleted.
Summary of Contents for Optio E90 Black
Page 26: ...Memo 24 ...
Page 45: ...2 Common Operations Understanding the Button Functions 44 Setting the Camera Functions 49 ...
Page 140: ...Memo 138 ...
Page 141: ...6 Settings Camera Settings 140 ...
Page 156: ...Memo 154 ...
Page 157: ...7 Viewing Images on a Computer Setting Up Your Computer 156 Connecting to Your Computer 163 ...
Page 200: ...Memo 198 ...
Page 201: ...Memo ...






























