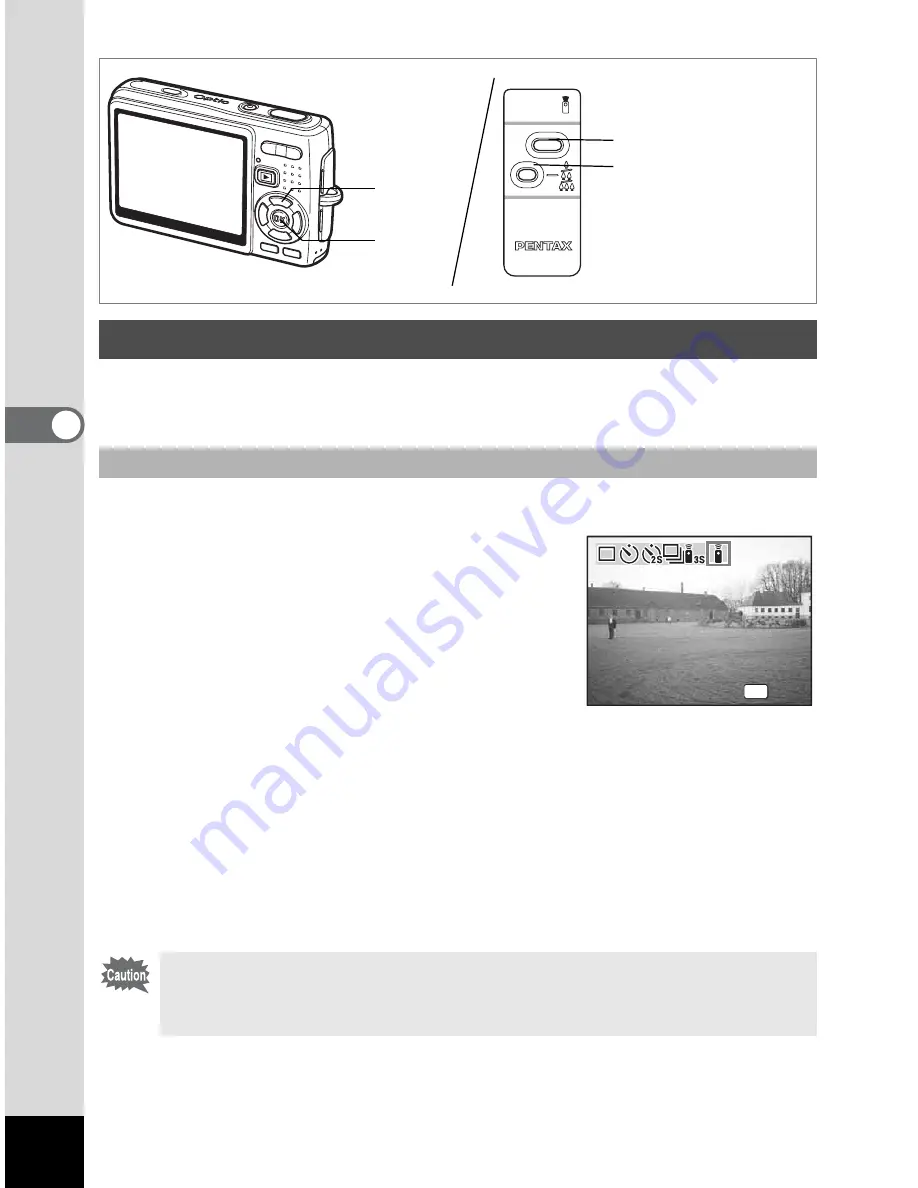
74
Ta
kin
g
Pictur
es
4
You can switch the Drive mode to Remote Control mode and take pictures using
the remote control unit E or F (optional).
1
Press the four-way controller (
2
) in Capture mode.
2
Press the four-way controller
(
45
) to select
i
(Remote
control) or
h
(0 sec remote
control).
3
Press the OK button.
The self-timer lamp blinks slowly and the
camera is ready for taking pictures.
4
Press the shutter release button on the remote control
unit.
i
(Remote control)
: The picture is taken after the self-timer
lamp blinks quickly for about three
seconds.
h
(0 sec remote control) : The picture is taken immediately.
Using the Remote Control Unit (optional)
Taking Pictures Using the Remote Control
• Focusing may be compromised if you move the camera while the
self-timer lamp is blinking.
• You cannot use the remote control unit in Movie mode.
Shutter release button
Zoom button
Remote control unit E
(Remote control unit F
has no zoom button.)
Four-way
controller
OK button
OK
OK
OK
OK
Drive Mode
Drive Mode
0 sec remote control
0 sec remote control
Drive Mode
0 sec remote control
Summary of Contents for 19165 - Optio A20 - Digital Camera
Page 198: ...Memo ...
Page 199: ...Memo ...






























