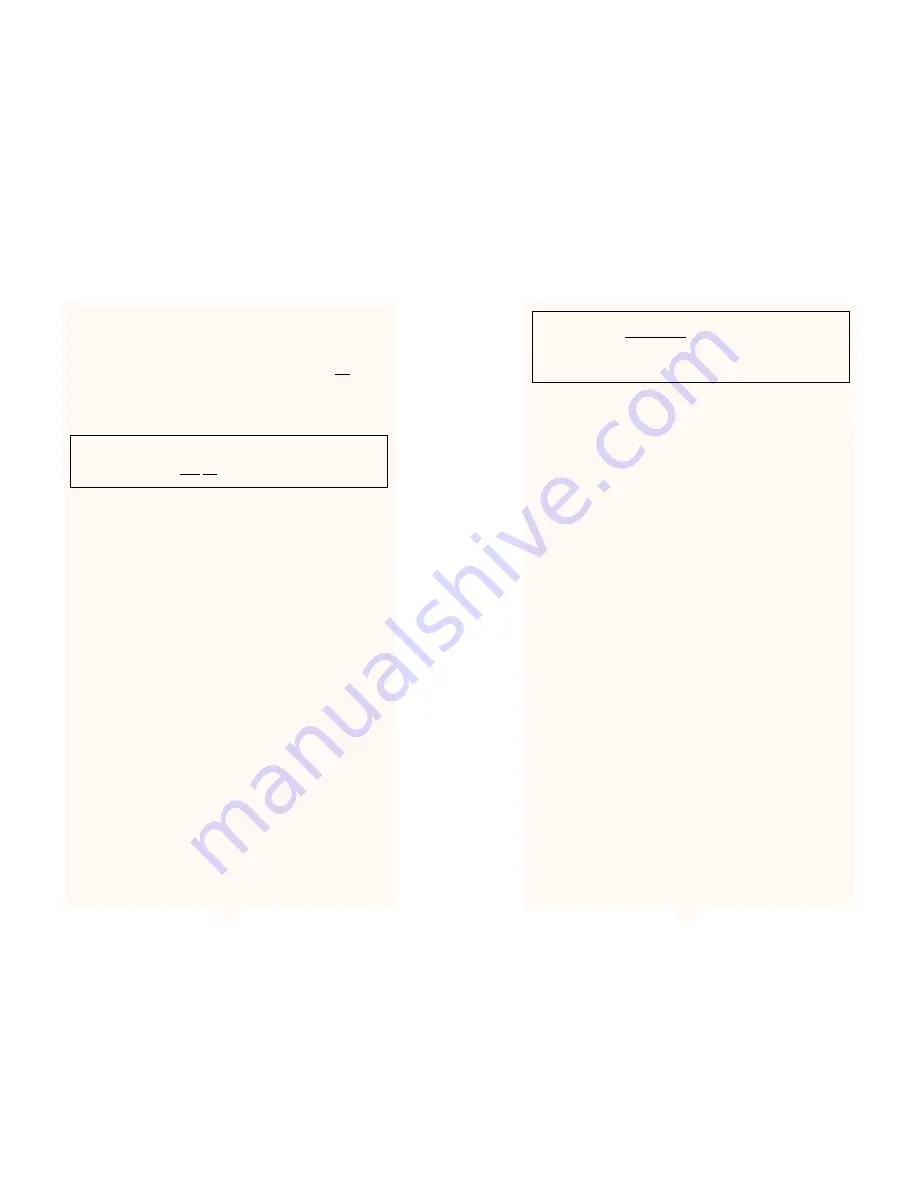
Follow the steps below to connect the Print Server to the printer and
network (the order is not critical):
1. Connect the required network cable (10Base2) to the modular
connector on the Print Server (The Link Staus LED will not glow
until power has been applied to the Print Server.)
2. Plug the power supply adapter into the jack on the rear of the Print
Server and then into a (surge protected) AC wall outlet.
When sufficient power is applied to the Print Server (external or
interface power), the Power LED will glow and the Print Server will
boot up. The Link Status LED should also glow, since you have
presumably accomplished Step 1 already.
3. Immediately after performing steps 1 & 2, connect the Print Server
directly to the parallel port of the printer and turn the printer ON (if it
is not already ON)
Approximately 15 - 30 seconds after booting up, the Print Server will
spool a status page to the Centronics port. If you have connected
the Print Server to the printer and turned the printer ON within that
time frame, the status page should print. The status page shows
the unit’s current operating parameters and proves that a good
printer connection exists.
What if a status page does not print after 15 - 30 seconds?
a) If you did not connect to (and turn ON) the printer right away, it is
possible that the Print Server spooled a status page
before the
printer could respond. Disconnect and reconnect power to the Print
Server. This will reboot the print server and spool another status
page.
b) Is your printer set up for Postscript? If so, this will interfere with
the
default set-up of the Print Server. The status page may be
garbled or may not print at all. See Section 4.8 on General
Troubleshooting.
c) If your printer has a large buffer, the printing of the status page
may depend on the timeout setting within your printer. It may take a
few minutes for a large print buffer to timeout and print.
5
Note:
Some printers are able to supply 5 V DC (TTL Spec.) on
pin 18 of the Centronics connector. If your printer is one
of these, you may not need the AC power adapter.
3.3 Installing UCONNECT on a Workstation
UCONNECT is the configuration utility that is supplied with the
Print Server. UCONNECT allows the Print Server to be installed on a
Novell network, and will run on any Novell compatible workstation.
(Note: Both Novell and TCP/IP parameters can be configured using
UCONNECT. However, you cannot run a TCP/IP session in
UCONNECT. See Section 5.0 for more information.)
UCONNECT is supplied on a PC-DOS diskette. For your
convenience, we recommend that you copy the utility (file name
UCONNECT.EXE) to your workstation hard drive. The transaction
might look something like this:
MD C:\UCONNECT
(insert diskette into drive A)
COPY A:\*.* C:\UCONNECT
Once the utility program has been copied to the hard drive, type
UCONNECT at the DOS prompt and press [ENTER] to execute the
utility.
(Continued)
6
STOP! If you are connecting the Print Server to a TCP/IP
network that is
not Novell based, go immediately to Section 5.0
TCP/IP Operation. If you are connecting the Print Server to a
Novell network, or to a Novell network running TCP/IP, continue
on to Sections 3.4 and 4.0.
















