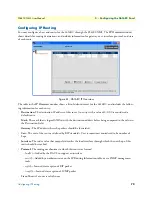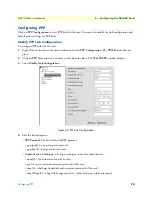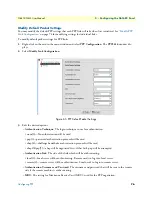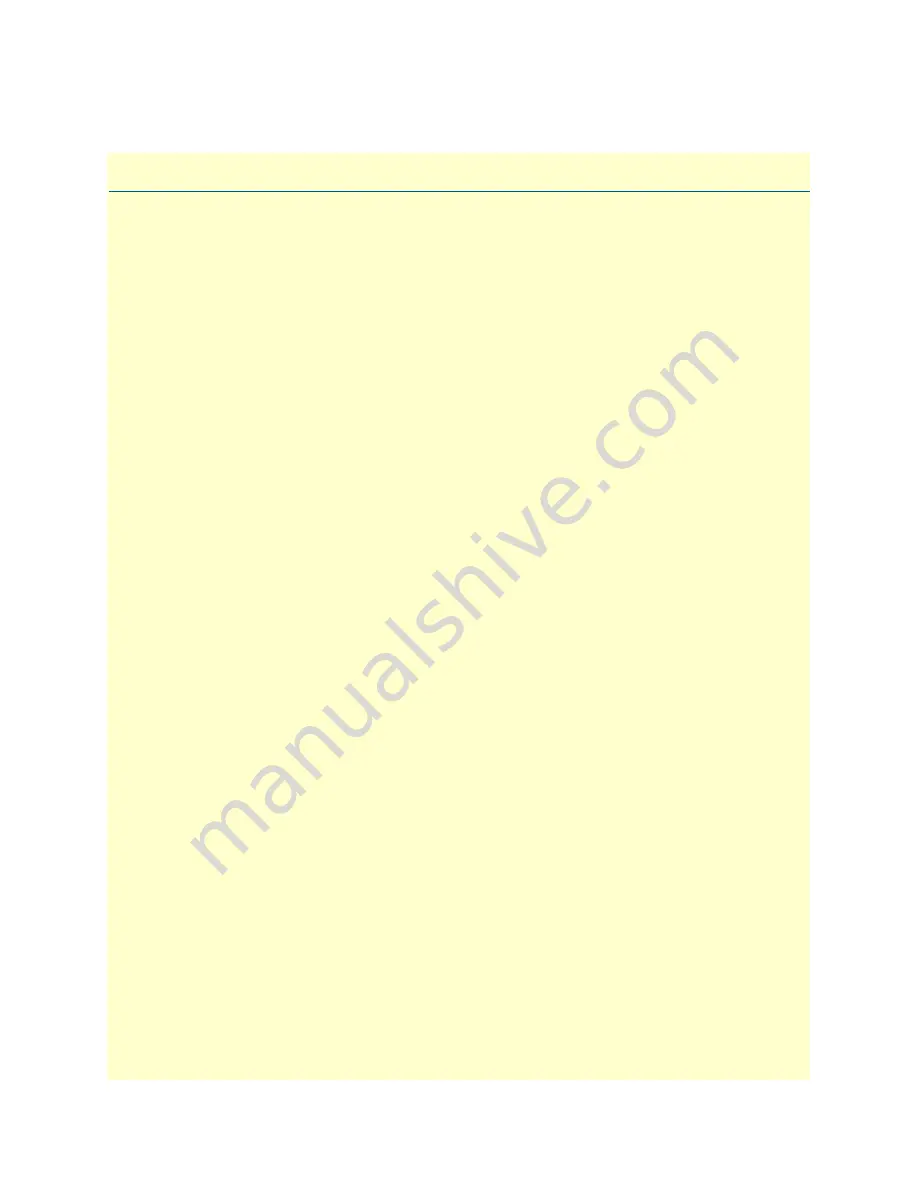
83
Chapter 6
Configuring the 3096RC Card
Chapter contents
Introduction
..........................................................................................................................................................84
3096RC Configuration Menu
...............................................................................................................................84
Viewing the Front Panel
........................................................................................................................................85
Configuring the Card System
................................................................................................................................85
Modify System Parameters
..............................................................................................................................85
View System Status
.........................................................................................................................................86
View System Status Details
.............................................................................................................................86
View Ethernet Status
.......................................................................................................................................86
View SNMP and HTTP Parameters
...............................................................................................................86
Configuring Ethernet Settings
...............................................................................................................................87
Modify Ethernet Parameters
...........................................................................................................................87
View Ethernet Statistics
..................................................................................................................................87
Configuring G.SHDSL Ports
................................................................................................................................88
Activating/Deactivating All Ports
....................................................................................................................88
Configuring Individual Ports
..........................................................................................................................89
View Port Information
..............................................................................................................................89
Edit CO/CPE Options
.............................................................................................................................90
Determine Best Payload Rate
....................................................................................................................91
Viewing G.SHDSL Reports
...................................................................................................................................92
Configuring IP Routing
.........................................................................................................................................93
Add Routes
.....................................................................................................................................................94
Modify Routes
................................................................................................................................................94
Configuring PPP
...................................................................................................................................................95
Modify PPP Link Configuration
.....................................................................................................................95
Modify Default Packet Settings
.......................................................................................................................97
Configuring the T1/E1 Ports
.................................................................................................................................99
View Configuration
........................................................................................................................................99
Modify Line Interface Settings
........................................................................................................................99
Modify Test Settings
.....................................................................................................................................101
Modify Channel Assignments
.......................................................................................................................102
View Line Status
...........................................................................................................................................102
Viewing T1/E1 Reports
.......................................................................................................................................103
Viewing the T1/E1 Map Layer
............................................................................................................................103
Viewing the G.SHDSL Map Layer
......................................................................................................................104