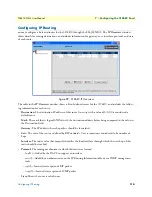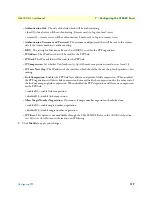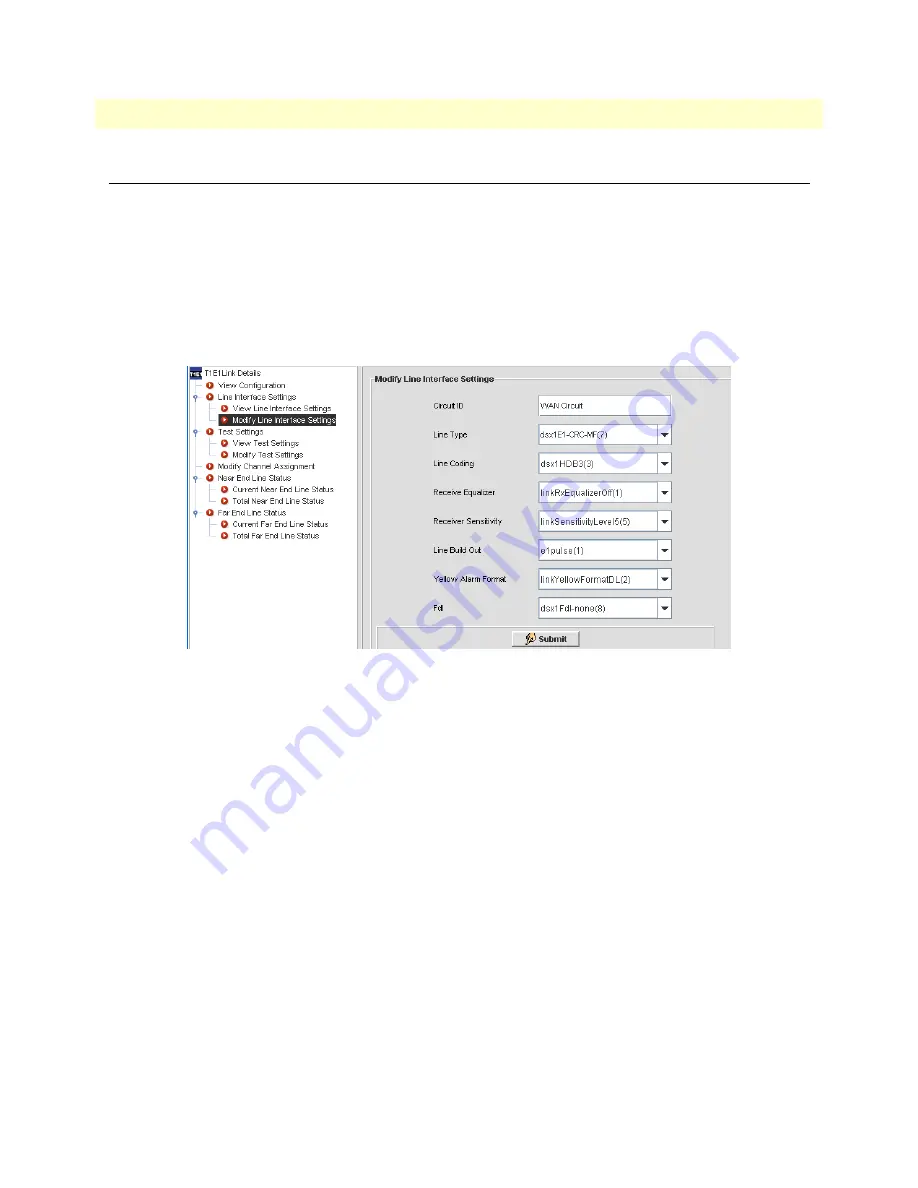
Configuring the T1/E1 Ports
120
FS6300 NMS User Manual
7 • Configuring the 3196RC Card
Configuring the T1/E1 Ports
Click on
T1E1 Port Configuration
to view T1/E1 links for the card. Select an entry in the table to configure
line interfaces, test settings, and channel assignments for T1/E1 ports.
View Configuration
In the
T1-E1 Port Configuration
window for the selected link, click on
View Configuration
. If there are
alarms for the link, click on
Alarms Present
to view the alarm details for the link.
Modify Line Interface Settings
Figure 104. T1/E1 Link Configuration window
1.
In the
T1-E1 Port Configuration
window for the selected link, click on
Modify Line Interface Settings
.
2.
Edit the desired options:
–
Circuit ID:
The transmission vendor’s circuit identifier, for the purpose of facilitating troubleshooting.
–
Line Type:
the type of DS1 Line implemented on this circuit. The type of circuit affects the number of
bits per second that the circuit can reasonably carry, as well as the interpretation of the usage and error
statistics. Select fromt he following values:
• other(1)—Link is disabled
• dsx1ESF(2)—Extended Superframe DS1
• dsx1D4(3)—AT&T D4 format DS1
• dsx1E1(4)—Based on CCITT/ITU G.704 without CRC (Cyclical Redundancy Check)
• dsx1E1-CRC(5)—Based on CCITT/ITU G.704 with CRC (Cyclical Redundancy Check)
• dsx1E1-MF(6)—Based on CCIT/ITU G.704 without CRC (bit oriented signaling)
• dsx1E1-CRC-MF(7)—Based on CCIT/ITU G.704 with CRC (bit oriented signaling)
• dsx1E1-Transparent(8)—Based on CCIT/ITU G.703 without CRC (Cyclical Redundancy Check)