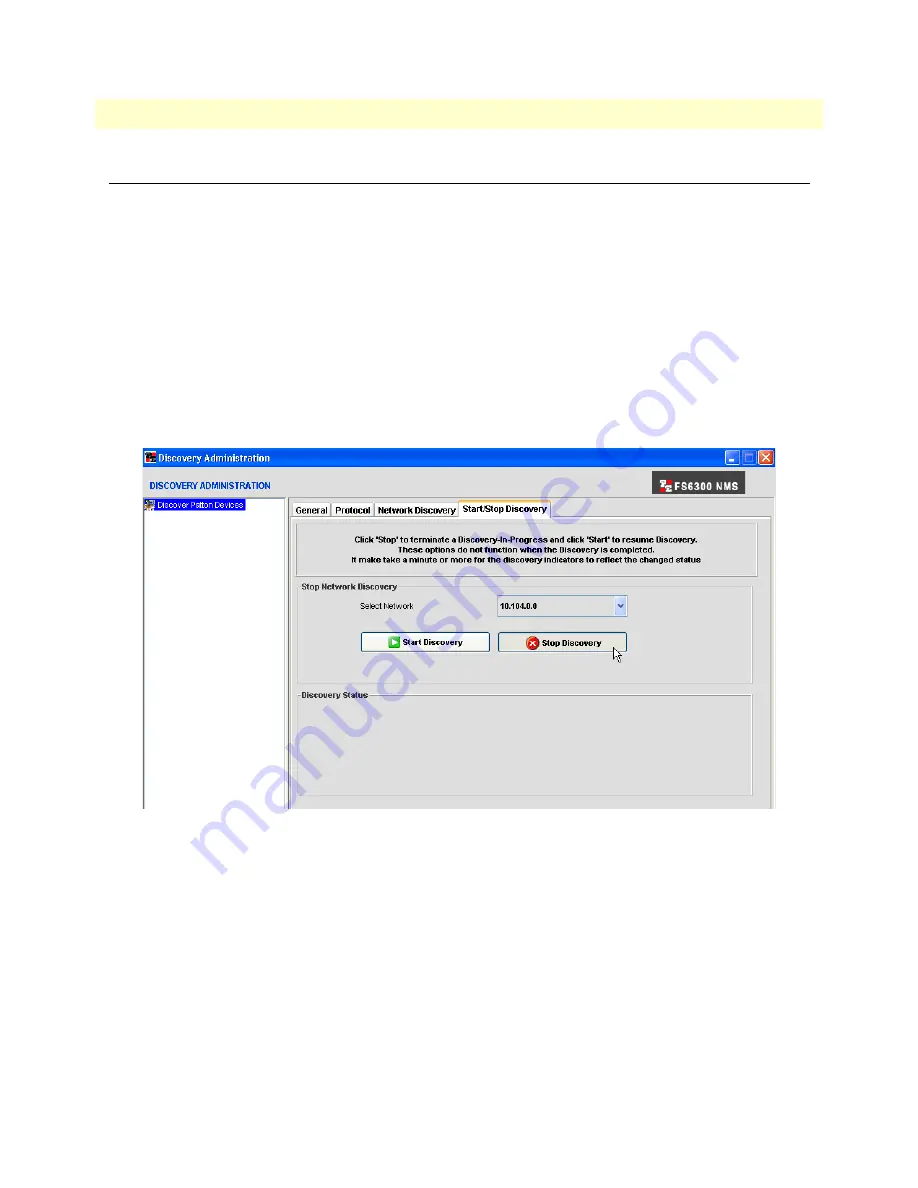
Stopping/Restarting a Discovery Process
37
FS6300 NMS User Manual
2 • Discovering Your Network
Stopping/Restarting a Discovery Process
You may want to stop a discovery cycle that is already in process to add or modify a network or set of devices.
Note
You cannot use the stop/restart discovery feature if the discovery pro-
cess has already completed. This feature is only for discovery cycles
that are in progress.
To stop/restart a discovery in progress:
1.
Click on
Tools > Discovery Administration
at the top of the screen. Then, click on
Discover Patton
Devices
in the menu tree of the Discovery window.
2.
Click on the
Start/Stop Discovery
tab.
Select the network
that you want to edit from the drop-down
menu. If the network is able to be paused in the discovery process, the
Start Discovery
and
Stop Discovery
buttons will be lit.
Figure 21. Stop Discovery in progress
3.
A message will display in the
Discovery Status
area that discovery is currently disabled for the network.
4.
Make the desired changes in the
Network Discovery
and/or
Protocol
tabs and click
Apply
.
5.
Return to the
Start/Stop Discovery
tab. Select the network from the drop-down mneu and click
Start
Discovery
. The discovery process will continue.






























