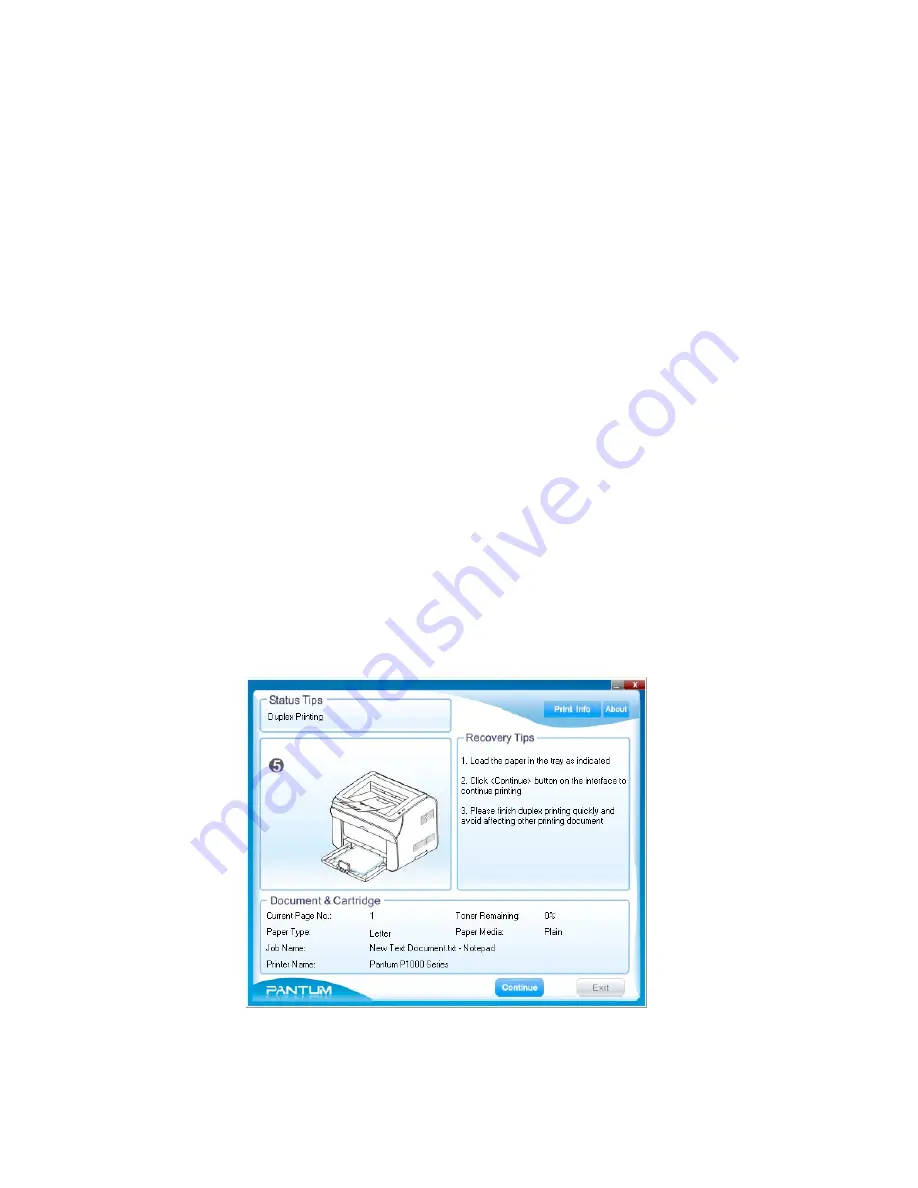
-
-
23
2.4.4 Duplex
To manually duplex a document (print on both sides of the paper)
Note
:
•
Some paper media is not suitable for duplex printing. Attempts to duplex media other
than those specified in Section 1.3 can cause damage to the printer, especially when the
media is thick paper or transparencies.
•
When you select printing a 2*2 poster in the Properties or Printing Preferences dialog
box, manual duplex printing is not supported.
•
Thin paper can lead to paper curl. If the paper is curled, flatten it before putting it back
into the printer,
•
Using the manual duplex printing function can lead to paper jams or poor printing
quality. For information about how to deal with paper jams refer to Section 6.3.
Using the automatic paper tray
1) Load the appropriate media into the automatic paper tray before printing.
2) Check the Manual Duplex Printing box in the Duplex area of the Properties dialog box . The
default setting is unchecked.
3) Click the OK button to close the Properties dialog box, then OK again (or Print from some
applications) to print the document.
The printer will print all the back pages of the document first. When finished printing the back
pages the printer will show a Status Alert on the computer screen as shown below:
Summary of Contents for P1000 Series
Page 1: ...Pantum Monochrome Laser Printer Service Manual P1000 P2000 Series...
Page 8: ...vii 6 3 4 Paper jam 79 6 3 5 Image defects 83...
Page 9: ...1 Chapter 1 Product description 1 1 Features 1 2 Overview 1 3 Specification...
Page 39: ...31 Chapter 3 Operation Theory 3 1 Electronic Configuration 3 2 Structure...
Page 43: ...35 3 2 Construction 3 2 1 Print engine imaging system...
Page 52: ...44 4 2 Disassembly flow chart...
Page 56: ...48 then release them to remove the top cover...
Page 58: ...50 2 Release bottom screws 3 Loosen hooking tabs gently and then remove the right side cover...
Page 69: ...61 Chapter 5 Regular maintenance 5 1 Cleaning Inside Printer 5 2 Consumables Replacement...






























