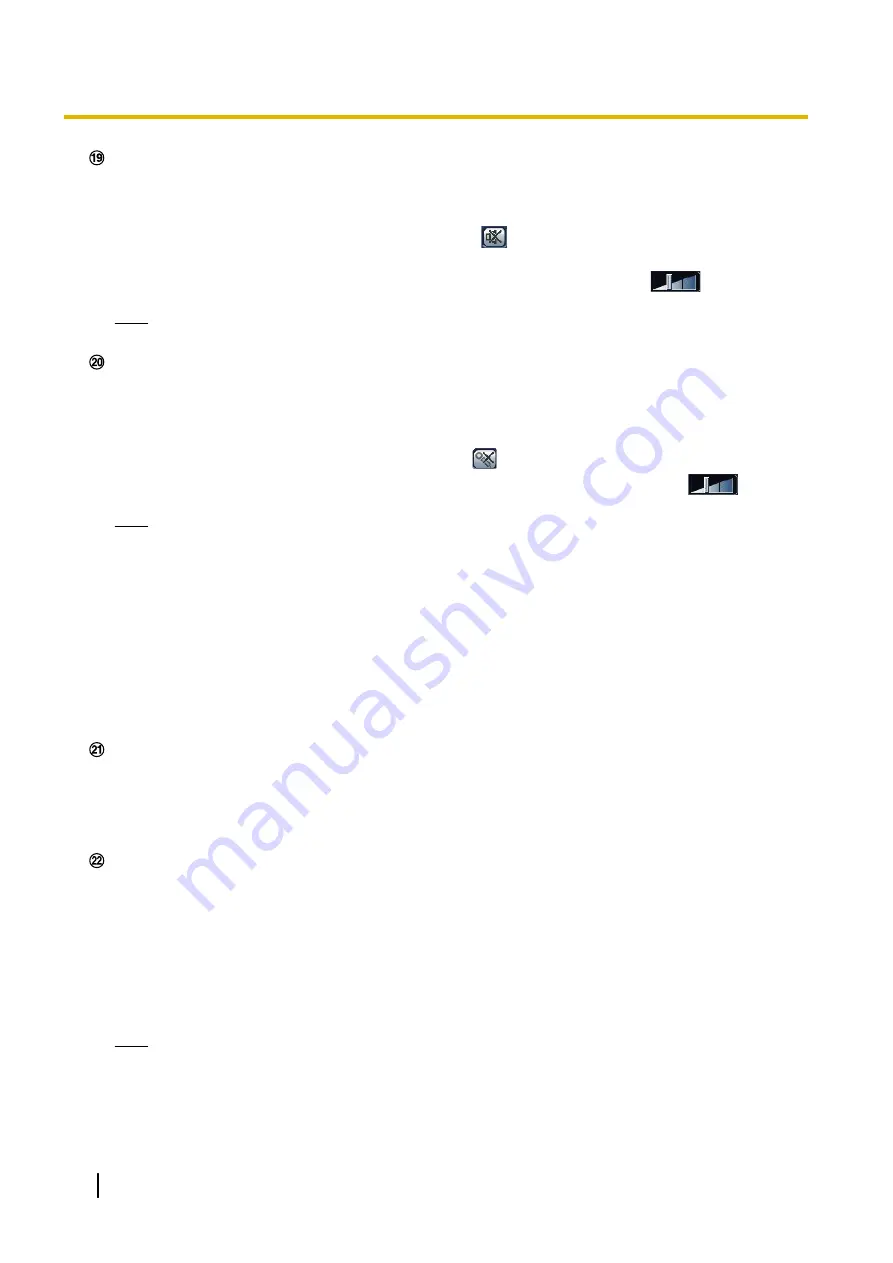
Turns on/off the audio reception (hear audio from the camera on a PC). This button will be displayed only
when “Mic input”, “Interactive(Full-duplex)” or “Interactive(Half-duplex)” is selected for “Audio transmission/
reception” on the setup menu. (
When this button is clicked, the button will turn into the
button and audio from the camera will not be
heard.
Audio volume can be adjusted (Low/ Middle/ High) by moving the volume cursor
.
Note
•
The volume cursor is not displayed when “Audio recording” or “Audio detection” is used.
Audio output button
Turns on/off the audio transmission (play audio from the PC on the unit speaker). This button will be
displayed only when “Audio output”, “Interactive(Full-duplex)” or “Interactive(Half-duplex)” is selected for
“Audio transmission/reception” on the setup menu. (
®
The button will blink during the audio transmission.
When this button is clicked, the button will turn into the
button and audio from the PC will not be heard.
Audio output volume can be adjusted (Low/Middle/High) by moving the volume cursor
.
Note
•
When a user is using the audio transmission function with “Interactive(Half-duplex)” selected, the
receiver button and the transmission button will be inoperable for the other users. When
“Interactive(Full-duplex)” is selected, the transmission button is inoperable for other users.
•
Possible duration of audio transmission is up to 5 minutes per transmission. When 5 minutes have
passed, the audio transmission will automatically stop. To turn the audio transmission function on,
click the [Audio output] button again.
•
When the camera is restarted, the adjusted volume level (for both the audio transmission and
reception) will return to the level that had been set on the [Audio] tab on the setup menu.
(
®
•
Actual volume level will change in three steps even though the volume cursor can be adjusted
minutely.
SD recording status indicator
The status of the SD recording can be checked with this indicator.
When the SD recording starts, the SD recording status indicator will light red. It will go off when the SD
recording stops.
This indicator will be displayed when “Manual” or “Schedule” is selected for “Save trigger” on the setup
menu. (
Main area
Images from the camera will be displayed in this area.
The current time and date will be displayed according to the settings configured for “Time display format”
and “Date/time display format”. (
®
In addition, when being adjusted, the status of brightness (
page 48) will be displayed as well as the
characters configured for “Camera title on screen” (
®
page 48). The number of lines for the display is 2.
A zoom operation can be performed using the mouse wheel.
When clicking a desired point while displaying live images at x2 or x4 in the main area, the camera will
move to locate the clicked point at the center of the main area.
Note
•
When operated by a lower access level user, images displayed on the screen may be changed
temporarily. This does not affect operation of the camera.
•
Depending on the PC in use, screen tearing* may occur when the shooting scene drastically
changes due to the GDI restrictions of the OS.
12
Operating Instructions
1 Monitor images on a PC
Summary of Contents for WV-SFN310
Page 209: ...Operating Instructions 209 Notes ...













































