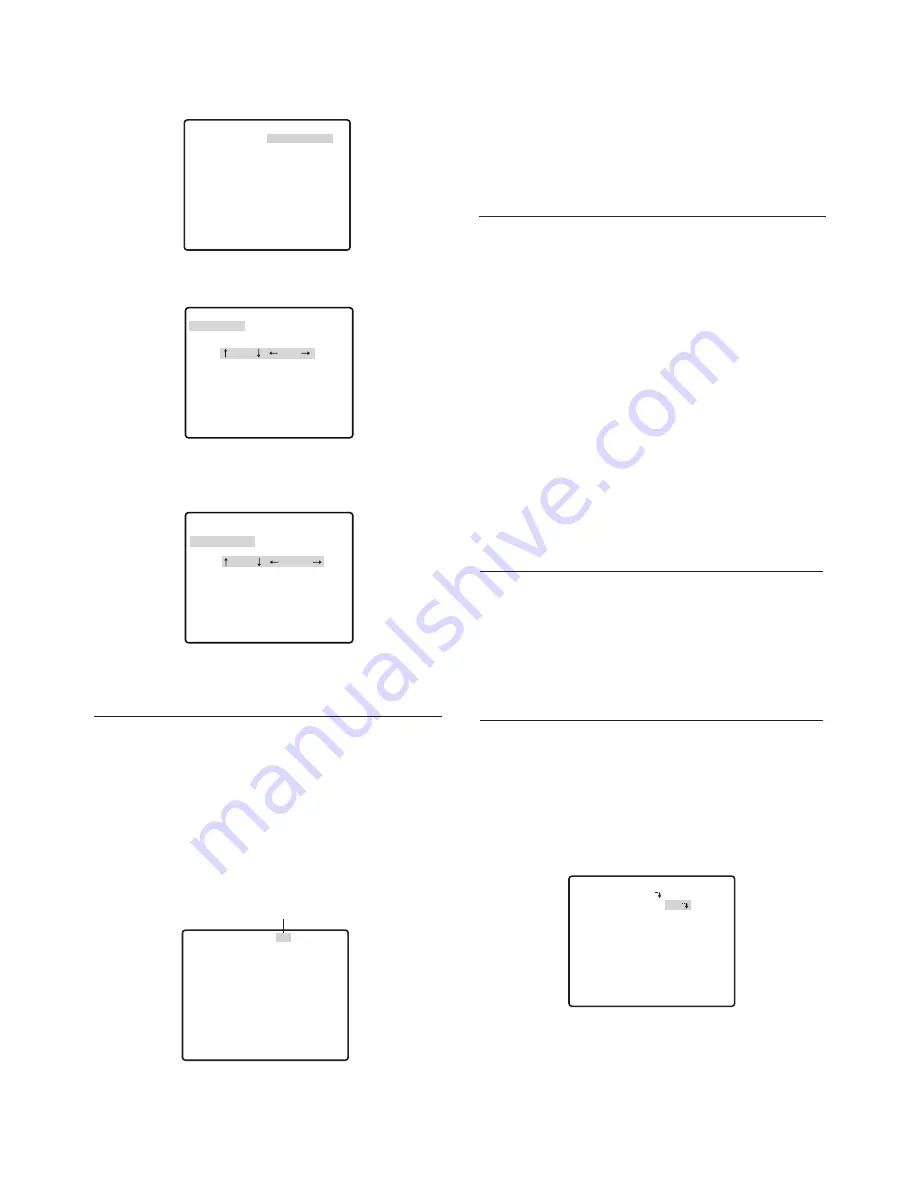
7
2. Move the cursor to
→
PUSH SET to the right of PAN/
TILT, and then press the CAM (SET) button to
display the PAN/TILT setting menu.
3. Use the joystick to position the camera, and then
press the CAM (SET) button.
4. Move the cursor to
→
PUSH SET to the right of
ZOOM/FOCUS, and then press the CAM (SET)
button to display the ZOOM/FOCUS setting menu.
5. Move the joystick left, right, up and down to adjust
the position of the lens focus, and then press the
CAM (SET) button.
l
Adjusting Camera Position When
Changing Cameras (PAN OFFSET SET)
The system controller etc. has a function for
downloading (saving) and uploading (recovering)
setting information for the camera. This function allows
you to upload (recover) original setting information that
has been downloaded (saved) before some unforeseen
damage or malfunction causes setting information in the
camera to be lost. However, there may be some slight
differences in images from those uploaded (recovered)
when the camera is changed. The "PAN OFFSET SET"
function is for adjusting these differences.
1. Align the cursor with "PAN OFFSET SET" with the
←
or
→
arrow, and press the CAM (SET) button to set the
offset value.
Set the offset value to 0.0, or in a range of -10.0 to
+10.0. All preset positions for the camera's position
are adjusted according to the offset value.
Important:
• Data is not compatible with existing cameras.
Uploading setting information from existing
cameras will damage data in the camera. If data
in the camera is damaged, download camera
setting information from a camera that still has the
factory settings and then upload it to the camera
with the damaged data.
l
Preset ID Setting (PRESET ID)
The preset ID is a series of alphanumeric characters
that indicate the location of the camera.
1. Move the cursor to PRESET ID, and then tilt the
joystick left or right to toggle preset ID display ON
and OFF.
2. Select ON or OFF, and then press the CAM (SET)
button.
The factory default setting is ON.
This will display the preset ID setting menu.
Please see page 15 for details on DEL.
→
PUSH SET
→
PUSH SET
**POSITION
1*
**
PAN/TILT
ZOOM/FOCUS
TILT / PAN
PAN OFFSET SET
←
0.0
→
RET TOP
PRESET NO. 1
POSITION SET
PRESET ID
RET TOP DEL
ON
→
PUSH SET
→
PUSH SET
**POSITION
1*
**
PAN/TILT
ZOOM/FOCUS
PAN OFFSET SET
←
0.0
→
RET TOP
ZOOM / FOCUS
→
PUSH SET
**POSITION 1* **
PAN/TILT
ZOOM/FOCUS
PAN OFFSET SET
←
0.0
→
RET TOP
→
PUSH SET
Notes:
• Focusing may be difficult, because of the distortion
caused by the curve of the dome cover, when the
camera is at an angle that is close to horizontal.
• A different position number can be selected by
moving the cursor to the position number at the top
of the position setting menu and tilting the joystick
left and right. Pressing the CAM (SET) button will
change to the setting screen for the newly selected
position number.
→
PUSH SET
→
PUSH SET
**POSITION 1* **
PAN/TILT
ZOOM/FOCUS
PAN OFFSET SET
←
0.0
→
RET TOP
Align the cursor here
• The currently registered camera ID and preset ID
appear at the bottom of the position setting menu.
• When using a system device other than the WV-CU650/
CU950*, WJ-HD309A/HD316A over 65 position
numbers cannot be set. (as of September 2005)
* Operation procedure may vary depending on the
version of the system controllers software.
For Ver.1.xx or earlier: only camera function
operations are supported
For Ver.2.xx or later: preset/PGM preset button is
also supported.






















