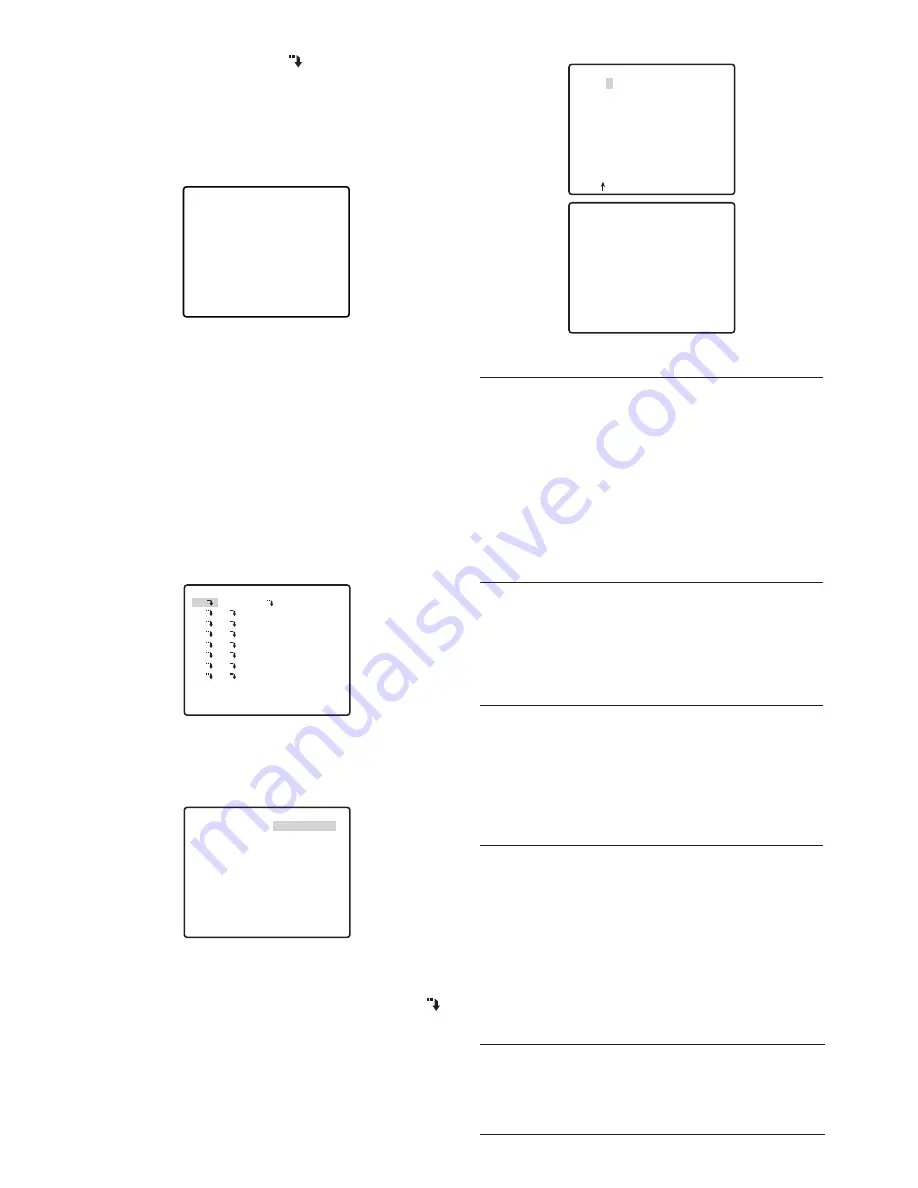
21
5. Repeat steps 1 through 4 for the other area
numbers, if you want (2 to 8).
Note:
• The area title is always displayed under the
camera ID. If you specify different display
position settings for the camera ID and the area
title ID, camera ID settings must incorporate the
area title ID settings. Furthermore, when setting
the area title ID, the camera ID will be displayed
above the area title ID.
• Whether the camera ID is set to Open or Close,
camera ID will be displayed.
Whether or not the camera ID is set, when area title
ID is displayed, the camera ID will also be displayed,
but this only applies within the area title channel.
C
Tilt Angle Setting (TILT ANGLE)
Selecting -5
°
for the TILT ANGLE setting allows tilting
past horizontal, in the range of -5
°
to 185
°
.
1. Move the cursor to TILT ANGLE, and then tilt the joystick
left or right to toggle the setting between -5
°
and 10
°
.
The factory default setting is 0°.
Notes:
• Zooming to WIDE while -5
°
is selected for the TILT
angle setting will cause the upper half of the
picture to become hidden.
• With certain subjects, AGC (gain control) can
cause the image to become white.
• When the TILT ANGLE setting is no more than 10
°,
the dome cover may be shot
.
D
Cleaning Settings (CLEANING)
This camera uses a "slip ring" for transmission of
electrical power and signals. A dirty slip ring can cause
deterioration of picture quality and generation of noise.
The cleaning function performs cleaning approx. once
a week to keep the slip ring clean.
1. Move the cursor to CLEANING, and then tilt the
joystick left or right to toggle it ON and OFF.
The factory default setting is OFF.
The text CLEANING appears in the centre of the
screen while the cleaning process is being performed.
Note:
• Select OFF for CLEANING when the system
controller uploads or downloads the preset data.
This protects against the download or upload
failure due to start up of the cleaning process.
5. Move the cursor to POSI , and then press the
CAM (SET) button.
This will display the ID position setting menu.
6. Use the joystick to select an area title display
position, and then press the MON (ESC) button.
This registers the area title display position and
returns to the area title (NESW) setting menu.
(2) When ON (USER) is selected
After selecting ON (USER), you can use the area title
(USER) setting menu to configure detailed settings.
You can use the following procedure to configure
direction settings, and to input text associated with a
particular direction indicator.
1. Move the cursor to 1, and then press the CAM
(SET) button.
This will display the position setting menu. An asterisk
(*) to the right of an area title number indicates that it
already has an area title assigned to it.
If the there is already text associated with the
direction you selected, it will appear under the cross
mark (+). If there is no text associated with the
direction, only the cross mark (+) will be displayed.
2. Adjust the camera orientation (pan and tilt), zoom,
and focus.
Perform steps 1 through 4 under “(1) When ON
(NESW) is selected” on page 20.
3. Move the joystick to the right to align the cursor with
the title display, and press the CAM (SET) button.
This will display the area title setting menu.
In the example screen shown in step 1, NORTH
is the title name of area title number 1.
4. Input an area title.
The text input procedure is the same as that for
camera ID input.
See steps 3 through 5 under “Camera ID Settings”
on page 5 for information about inputting the text for
the area title and specifying its position on the display.
FLOOR 1
N
**AREA TITLE(USER)**
NORTH
2
3
4
5
6
7
8
RET TOP RESET
1*
AREA TITLE 1
123456789
ABCDEFGHIJKLM
NOPQRSTUVWXYZ
().,'":;&#!?=
+-*/%$
SPACE
---- POSI RET RESET
NORTH...........
0
→
PUSH SET
**DIRECTION(USER) 1**
PAN/TILT
ZOOM/FOCUS
+
NORTH
RET TOP DEL
→
PUSH SET
FLOOR 1
NORTH











































