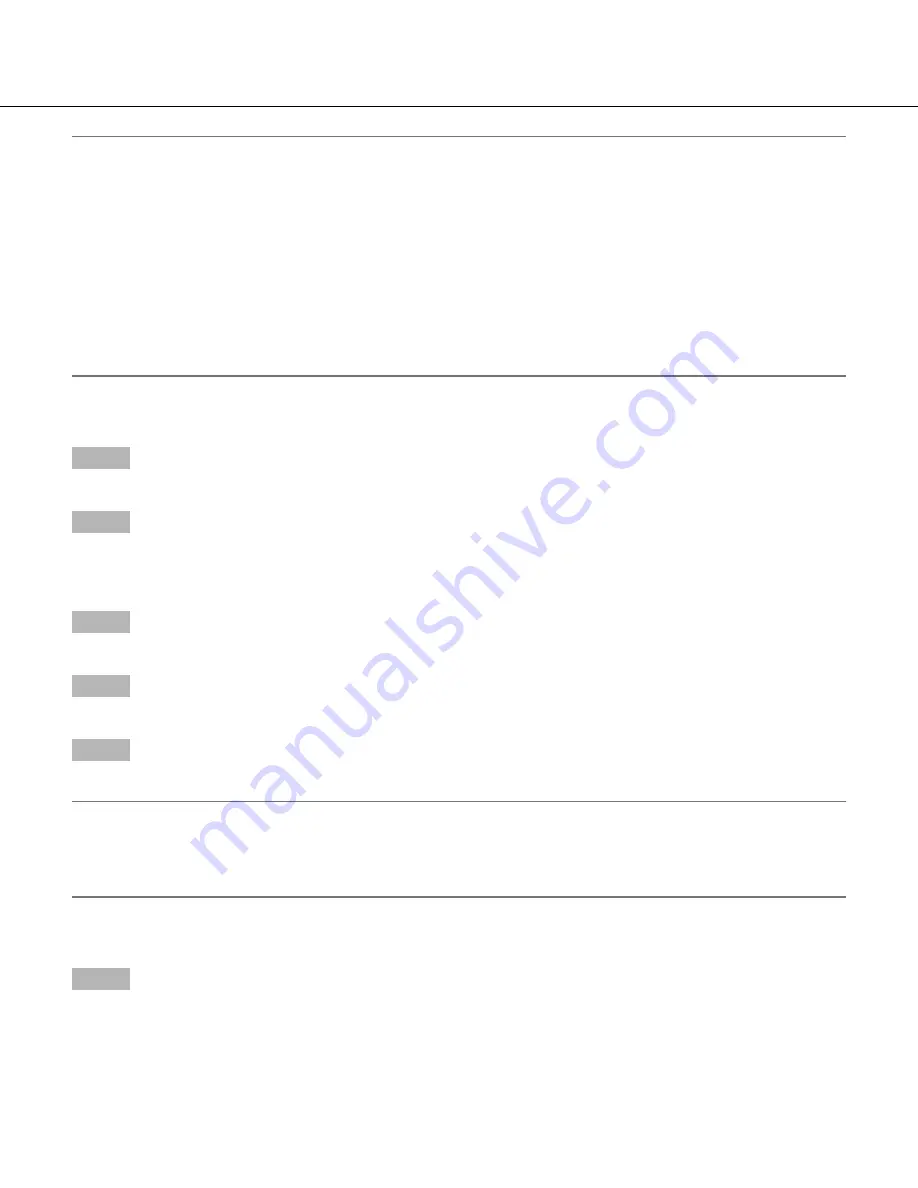
10
Note:
• When "ON" or "ON(i-VMD)" is selected for "SUPER-D5", the following settings will be restricted.
SHUTTER: Only OFF and 1/100 are available. (
☞
page 11)
SENS UP: Only "OFF" and "AUTO" become available. (
☞
page 12)
• When "ON" or "ON(i-VMD)" is selected for "SUPER-D5", a shadow (black line) may appear at the boundary between a brighter
area and a darker area. This is not a malfunction.
• When "ON" or "ON(i-VMD)" is selected for "SUPER-D5", the SUPER-D5 function will become more effective by slightly increment
-
ing "LEVEL". However, flickering or noise may be observed frequently when "LEVEL" is too much incremented.
• When flickering or noise is observed frequently due to the illumination of light, select "OFF".
(1) When flickering or color deterioration is observed
(2) When noise is produced in a bright area on the screen
• When "ON(i-VMD)" is selected for "SUPER-D5", performance of the motion detection will vary depending on the i-VMD settings.
(
☞
Steps 4 - 6 on page 18)
When using the SUPER-D5 function
Follow the procedure below.
Step 1
Move the cursor to "LEVEL" and use the right or left button to adjust the level.
Step 2
The dark area of the object is automatically corrected to lighten it.
Move the cursor to "MANUAL ABS" and press the setting button.
→
The area setting screen appears.
Step 3
Move the cursor to "POSITION" and press the setting button.
Step 4
Use the up, down, right, and left buttons to determine the left upper position of the area to be set and press the setting button.
Step 5
Use the up, down, right, and left buttons to determine the right lower position of the area and press the setting button.
Note:
• To delete an area, move the cursor to "DEL" and press the setting button.
• The area to be brighter becomes circular.
• The bright level of an area cannot be specified.
• Only one area can be set.
When not using the SUPER-D5 function
Follow the procedure below.
Step 1
When the SUPER-D5 function is set to "OFF", bright areas of an image are masked to facilitate the visibility of dark areas.
Move the cursor to "MASK SET" and press the setting button.
→
The mask setting screen appears.











































