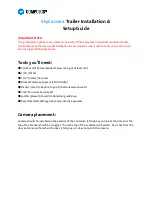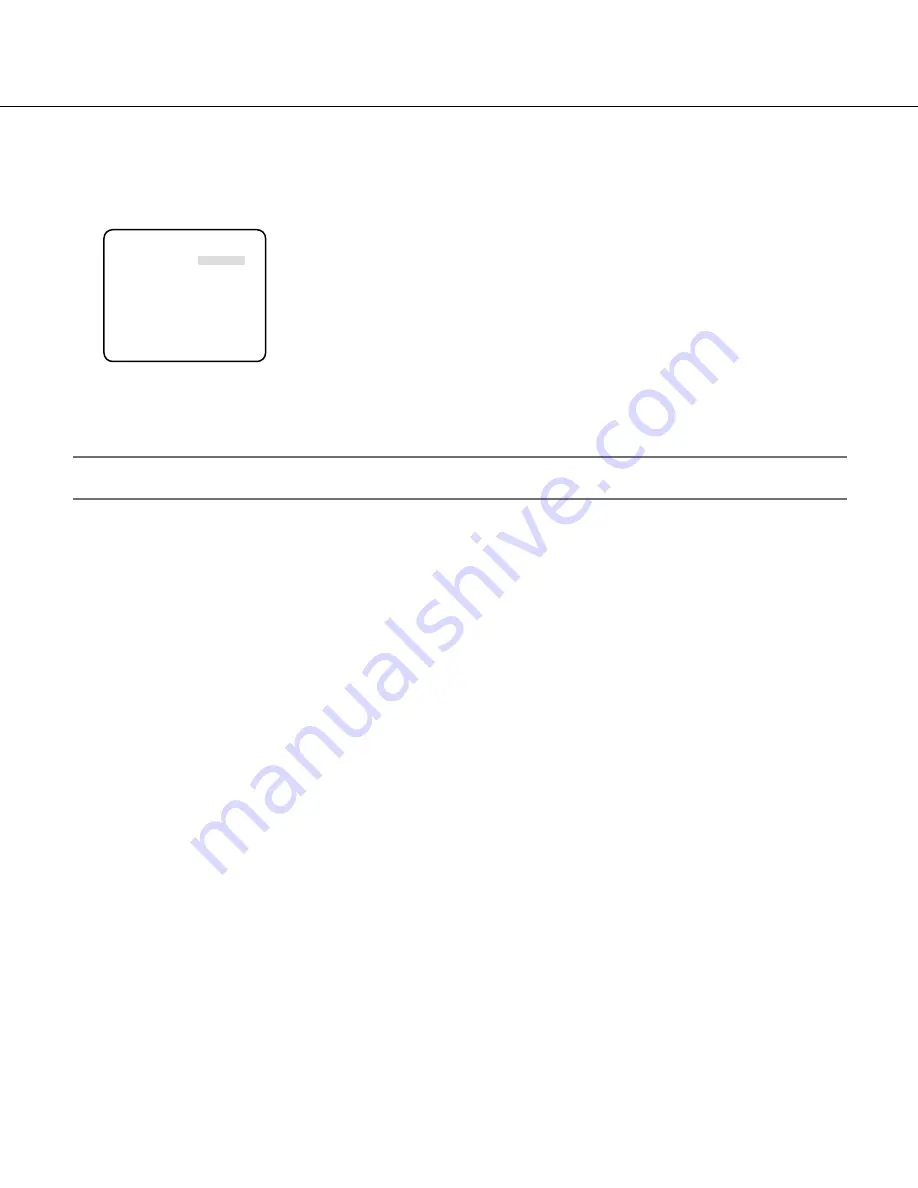
29
Language selection [LANGUAGE SETUP]
A language for the setup menu is selected from the following: The language selection can be made on the "LANGUAGE SETUP"
screen displayed from the top screen. Refer to page 5 for how to call up the screen.
JAPANESE/ENGLISH (default)/FRANÇAIS/ESPAÑOL/DEUTSCH/ITALIANO/
êìëëäàâ
To change the language to be used, use the right or left button to select the target language, move the cursor to "SET", and press the
setting button.
Note:
• When the language is changed, the specified camera title is cleared.
**LANGUAGE SETUP**
LANGUAGE ENGLISH
SET
RET TOP END
"LANGUAGE SETUP" screen