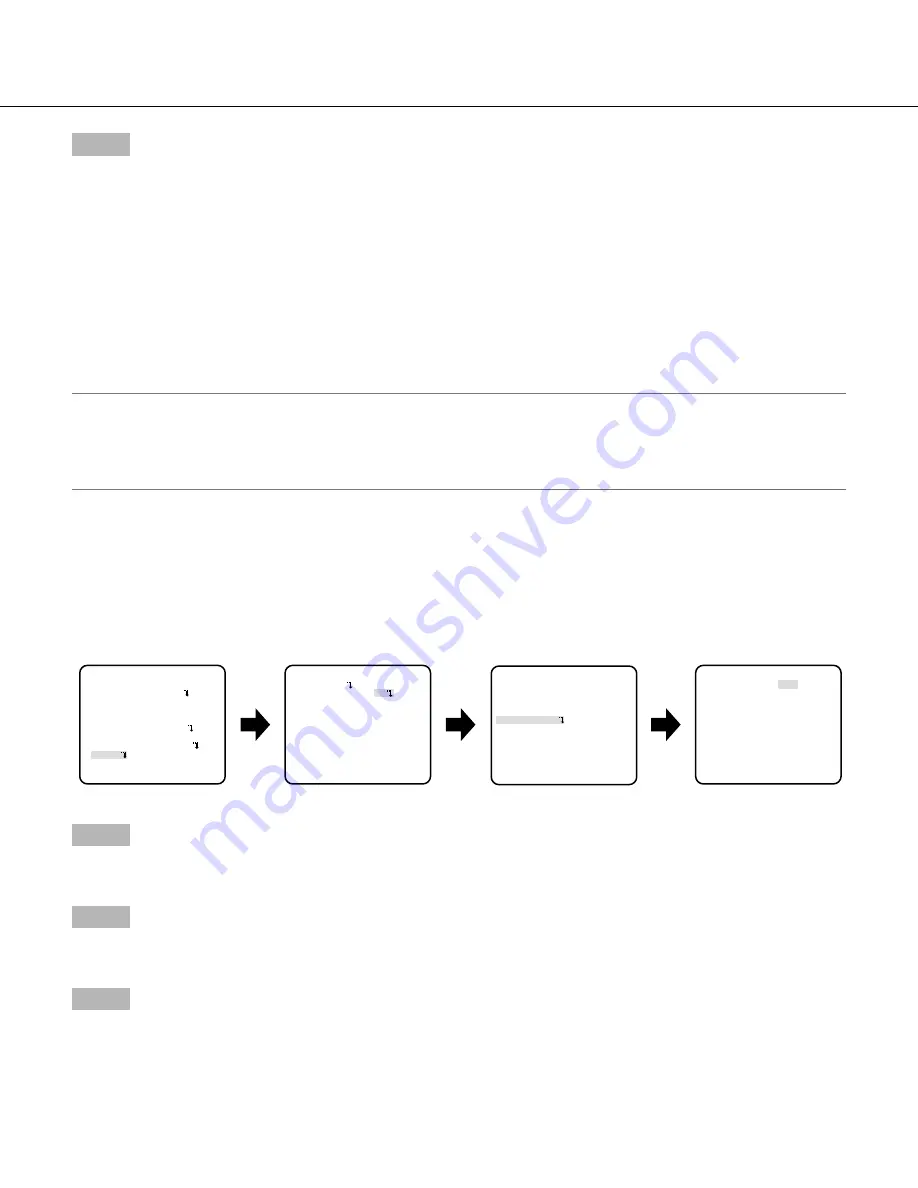
17
Step 6
Set the detection sensitivity and the minimum size of objects detected. Perform the setup while viewing the detection result displayed
on the screen.
Set the detection sensitivity
Move the cursor to "SENSITIVITY" and select one of the following options for the detection sensitivity:
LOW (default)/MID/HIGH
Set the minimum size of objects detected
Move the cursor to "MIN SIZE" and select the minimum size of objects detected from the following: The size options will be displayed
in a green frame in the center of the screen. In "OFF" position, any object will be detected regardless of its size.
Perform the setup while viewing the detection result displayed on the screen.
OFF (default)/SMALL/MEDIUM/LARGE
Note:
• The detection sensitivity and minimum size selected in this step will be applied to all the alarm actions selected in step 3.
• The detection areas set in step 4 will be displayed as a white frame on the "SENSITIVITY" screen.
• When a motion is detected, a blue frame appears and changes to a red frame after a given time (approx. 1 second.) on the
"SENSITIVITY" screen. In operation, an alarm signal is provided when the frame changes to red.
Perform the settings relating to the detection of appearance/disappearance of stationary objects
Perform the settings relating to the detection of appearance/disappearance of stationary objects as follows. Up to 4 appearances/
disappearances of stationary objects can be simultaneously detected. However, use of the scene change detection function
decreases the maximum simultaneous detectable appearances/disappearances of stationary objects to 3.
Follow the procedure below.
Step 1
Move the cursor to "i-VMD" and press the setting button.
→
The "i-VMD SETUP" screen appears.
Step 2
Move the cursor to "OBJECT DET" and press the setting button.
→
The "OBJECT DET" screen appears.
Step 3
Move the cursor to "DURATION TIME" and select the wait time of appearance/disappearance of stationary objects from the following.
10 s (default)/20 s/30 s/40 s
**CAMERA SETUP**
SCENE1
ALC ALC
SHUTTER OFF
AGC ON(HIGH)
SENS UP OFF
WHITE BAL ATW1
DNR HIGH
BW MODE AUTO1
i-VMD
RET TOP END
"i-VMD SETUP" screen
"OBJECT" screen
"SENSITIVITY" screen
"CAMERA SETUP" screen
**i-VMD SETUP**(1)
MOTION DET
OBJECT DET ON
SCENE CHANGE OFF
INDICATOR OFF
ALARM CONT
RET TOP END
**SENSITIVITY**(1)
MIN SIZE OFF
RET TOP END
**OBJECT DET**(1)
REMOVAL AND LEFT BEHIND
DURATION TIME 10s
AREA ALL
SENSITIVITY
RET TOP END






























