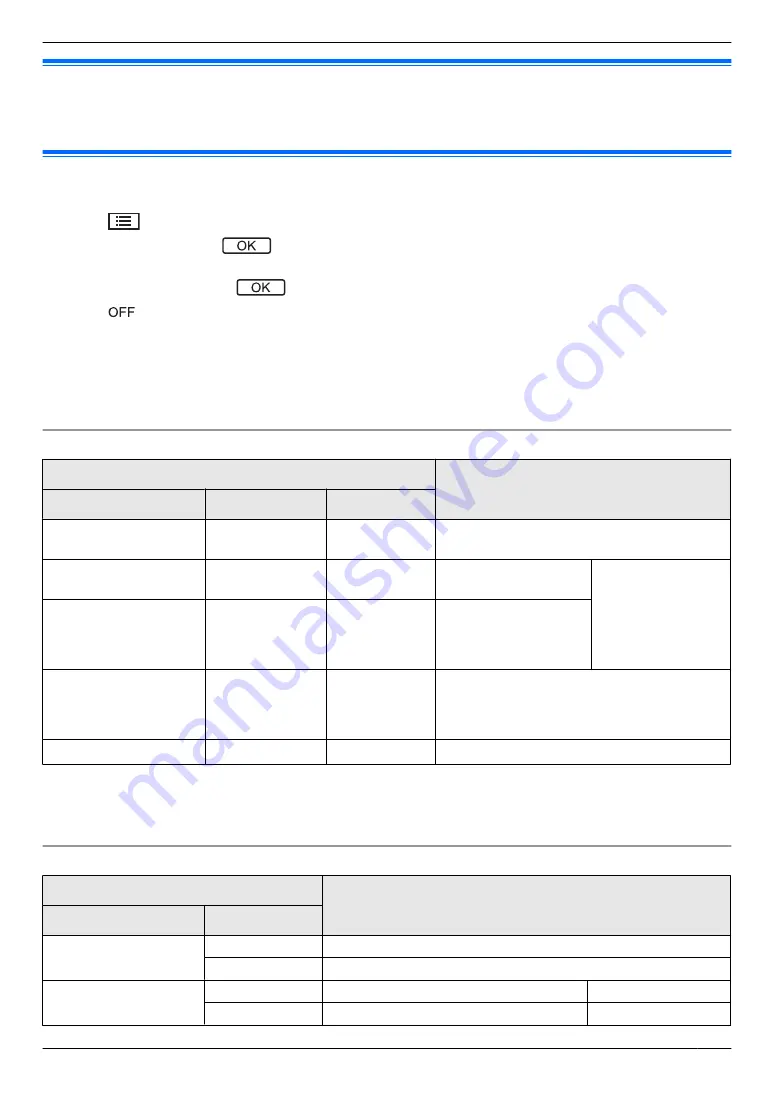
8.3 Ringtone settings
You can change the ringtone type and volume that is heard during an incoming call.
R
For information about how to configure settings, see page 21.
8.4 Main monitor/extension monitor - function settings list
You can change the settings to match how the main monitor or extension monitor is used.
1
Press
M
N
.
2
Select the desired item
®
.
R
Repeat this step as necessary to navigate to the desired setting.
3
Select the desired setting
®
.
4
Press
M
N
.
Note:
R
If you do not perform any operations for 90 seconds while changing these settings, or if an incoming call is received,
the setting is cancelled and the screen turns off.
R
In the following table, default settings are indicated by
< >
.
R
While changing settings,
“
U
”
is displayed to the left of the currently selected item.
Item name: “
Initial settings
”
Sub-menu
Settings
1
2
3
Time and date
settings
–
–
2017-1-1 0:00
Zoom position
settings
*1,
Doorphone 1
- 2
–
–
For details see
Wide/Zoom
settings
*1,
Doorphone 1
- 2
When
visitors
come
/
When
monitoring
Zoom
,
<
Wide
>
Power supply
frequency
–
–
<
50 Hz
>
,
60 Hz
– To prevent mottled or uneven colour from
being displayed, choose the appropriate
power supply frequency for your area.
Select language
–
–
<
English
>
,
ةيبرعلا
*1 These functions are not available for the extension monitor.
*2 When using the product for the first time, follow the on-screen instructions to configure this setting (page 12).
*3 These functions are not available for the supplied doorphone (VL-V522L). You can use these functions with
optional doorphones (page 4).
Item name: “
Ringtone
”
Sub-menu
Settings
1
2
Ring volume
Doorphone
Extra loud
, <
Loud
>
,
Normal
,
Quiet
,
Mute
Page
Extra loud
, <
Loud
>
,
Normal
,
Quiet
Ringtone
Doorphone 1
<
Sound 1
>
,
Sound 2
,
Sound 3
<
Normal
>
,
Repeat
Doorphone 2
Sound 1
,
<
Sound 2
>
,
Sound 3
<
Normal
>
,
Repeat
21
8. Additional functions














































