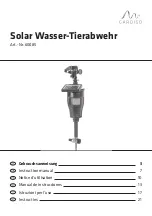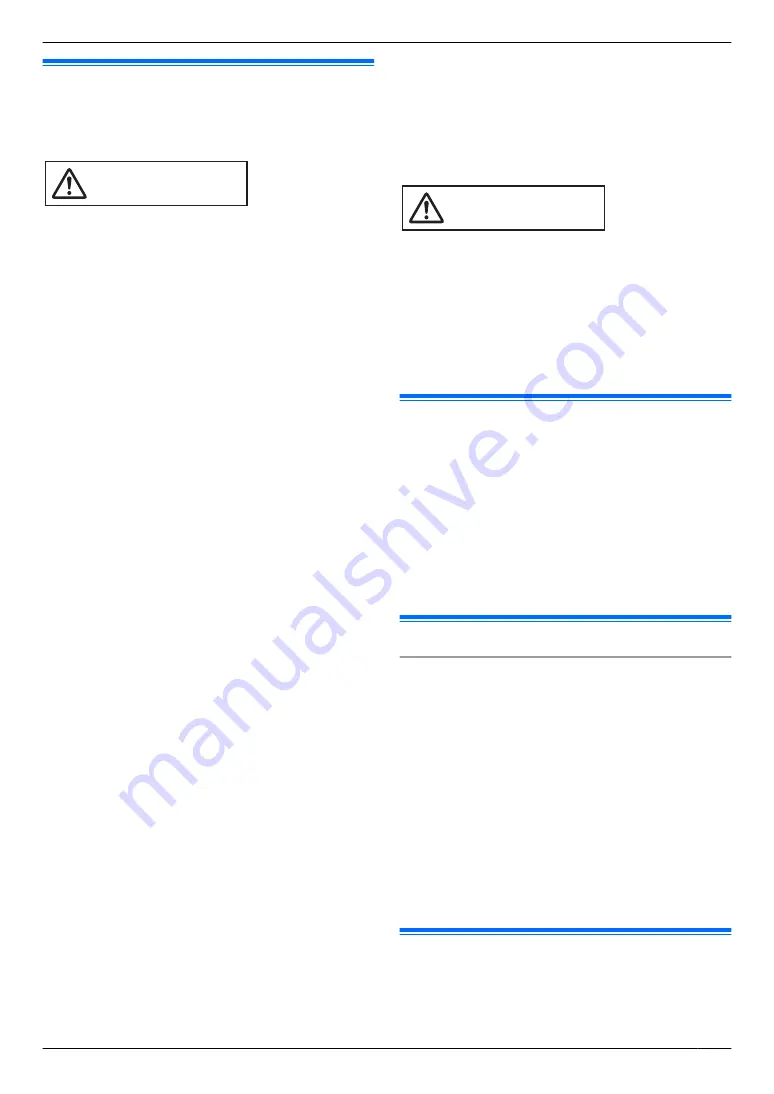
2.1 For your safety
To prevent severe injury and loss of life/property, read
this section carefully before using the product to ensure
proper and safe operation of your product.
WARNING
Preventing fire and electric shock
R
Use only the power source marked on the product. If
you are not sure of the type of power supplied to your
home, consult your dealer or local power company.
R
Use only the specified power supply unit and AC
cable.
R
Do not attempt to disassemble or modify this product.
Contact an authorised service centre for repairs.
R
Never touch the power supply unit, AC cable, and
power plug with wet hands.
R
Do not touch the power supply unit, AC cable, and
power plug during an electrical storm.
R
Do not use the product (excluding the doorphone) in
areas that are exposed to rain, moisture, steam, or
oily smoke, or areas that have excessive dust.
R
Do not perform any actions (such as fabricating,
twisting, stretching, bundling, forcibly bending,
damaging, altering, exposing to heat sources, or
placing heavy objects on the power cable) that may
damage the power cable. Using the product with a
damaged power cable may cause electric shock,
short circuits, or fire. Contact an authorised service
centre for repairs.
R
Do not overload the power outlet or wiring above the
specified levels. Overloading by having many
connections on one power outlet may cause heat
generation, resulting in a fire.
R
Never put metal objects inside the product. Never
spill any liquid on the product (excluding the
doorphone).
If metal objects enter the product or the product
becomes wet, unplug the product from the power
outlet and contact an authorised service centre.
R
Do not use a microwave oven or other devices, such
as electromagnetic cookers, to speed up the drying
process of any parts of the product.
R
Completely insert the AC cable plug and power plug
into the power outlets. Failure to do so may cause
electric shock and/or excessive heat resulting in a
fire. Do not use damaged AC cable plug, power plug,
or power outlets.
R
Regularly remove any dust, etc., from the AC cable
plug and power plug by unplugging them from the
power outlets, then wiping them with a dry cloth.
Accumulated dust may cause an insulation defect
from moisture, etc., resulting in a fire.
R
Unplug the product from the power outlet if the
product emits smoke, an abnormal smell or makes
unusual noise, or if the product has been dropped or
physically damaged. These conditions can cause fire
or electric shock. Confirm that smoke has stopped
emitting and contact an authorised service centre.
R
Hold the main body (not the metal parts) of the AC
cable plug and power plug when unplugging them.
Unplugging the AC cable plug and power plug while
holding their cords or cords’ plugs may result in fire,
electric shock, or injury.
CAUTION
Preventing accidents, injuries, and property damage
R
Do not use the product in unstable areas or areas
prone to strong vibrations. This may cause the
product to fall, resulting in damage to the product or
injury.
R
Do not put your ear(s) near the speaker, as loud
sounds emitted from the speaker may cause hearing
impairment.
2.2 Important safety instructions
When using this product, basic safety precautions should
always be followed to reduce the risk of fire, electric
shock, or personal injury.
1.
Do not use this product near water. For example,
near a bathtub, wash bowl, kitchen sink, or laundry
tub, in a wet basement, or near a swimming pool, etc.
2.
Use only the power cable, power supply unit, and AC
cable indicated in this document.
SAVE THESE INSTRUCTIONS
2.3 For best performance
Environment
R
Keep the unit away from electrical noise generating
devices, such as fluorescent lamps and motors.
R
The unit should not be exposed to direct sunlight.
R
The unit should be kept away from heat sources such
as radiators, cookers, etc. It should not be placed in
rooms where the temperature is less than 0 °C or
greater than 40 °C. Damp basements should also be
avoided.
R
Do not install the product in locations that are suspect
to sudden changes in temperature. Failure to do so
may cause condensation to form on the product
causing malfunction.
R
In areas surrounded by a high electrical field,
disturbances may occur in the unit's image or sound.
2.4 Other important information
R
The AC cable plug and power plug are used as the
main disconnect device. Ensure that the power outlet
is installed near the product and is easily accessible.
7
2. . Important information
2. Important information