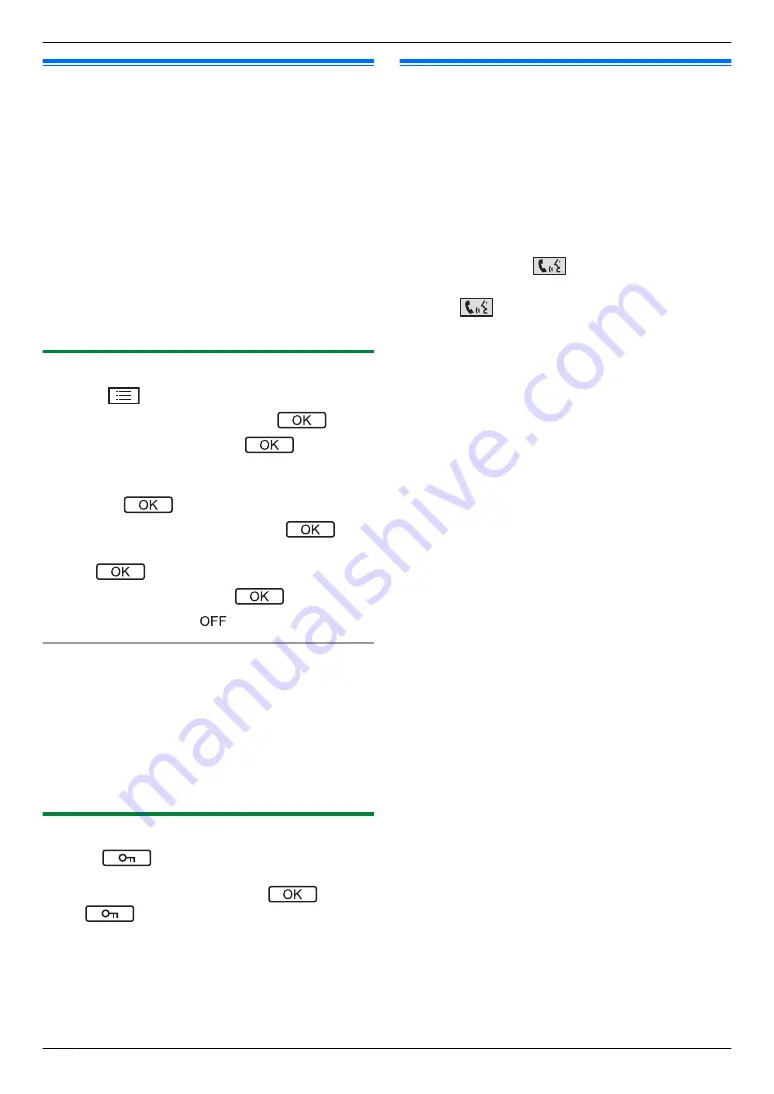
6.1 Using electric locks
When a commercially available electric lock is connected
to the main monitor, you can unlock a door or gate using
the main monitor. You can also select the length of time
control signals are sent for to unlock the door or gate.
(How long the door or gate remains unlocked depends
on each electric lock's specification.)
R
A maximum of 2 electric locks can be connected to
the main monitor. When you use an additional
doorphone, the maximum number of the electric
locks that can be connected to the doorphone
depends on the type of doorphone. Consult your
dealer for further information.
R
For detailed information about connections, see the
operating instructions included with the electric lock
and the Installation Guide of this product.
6.1.1 Configuring electric locks
1
Press
M
N
.
2
Select
“
Connected devices
”
®
.
3
Select
“
Electric lock
”
®
.
4
Select the doorphone (
“
Doorphone 1
”
or
“
Doorphone 2
”
) that you want to assign the electric
lock to
®
.
5
Select the type of the electric lock
®
.
6
Select the device that the electric lock is connected
to
®
.
7
Select the unlocking time
®
.
8
When finished, press
M
N
.
Electric lock settings
Options listed below are available.
“
Unlocking buzzer sound
”
:
Determines whether the doorphone sounds a buzzer
when the electric lock is unlocked. See page 22.
“
View extension after unlocking
”
:
Determines whether to extend the displaying time of the
doorphone image when the electric lock is unlocked. See
page 22.
6.1.2 Unlocking electric locks
1
Press
while talking or monitoring.
R
If there are 2 electric locks available, select the
electric lock to be unlocked
®
®
press
to unlock another electric lock.
Note:
R
You can only unlock the door or gate when talking or
monitoring.
R
When using multiple electric locks with different
doorphones, you can only operate the locks from the
doorphone that they are connected to.
6.2 Panasonic PBX integration
Connecting the main monitor to a PBX allows you to use
PBX extensions to answer doorphone calls.
Please use only a Panasonic PBX (page 4).
R
For detailed information about connections, see the
operating instructions included with the PBX and the
Installation Guide of this product.
Note:
R
If you answer a doorphone call with a PBX extension,
the doorphone camera image will be displayed on the
main monitor, and
is displayed to indicate that
a PBX extension is on the call.
R
While
is displayed, you cannot answer calls
using the main monitor.
R
The display will turn off when the call between the
doorphone and the PBX extension ends, or after 3
minutes.
R
If you answer a doorphone call with the main monitor,
the call will continue to ring at the extension for about
15 to 30 seconds. After you answer the call, the
extension user cannot answer the call or join the call,
even if the extension is ringing.
When using two doorphones (excluding an optional
VL-V590 lobby station; page 4)
From the PBX extension, you can only call the
doorphone that you last received call from or talked with.
18
6. . Using electric locks and PBXs
6. Using electric locks and PBXs
















































