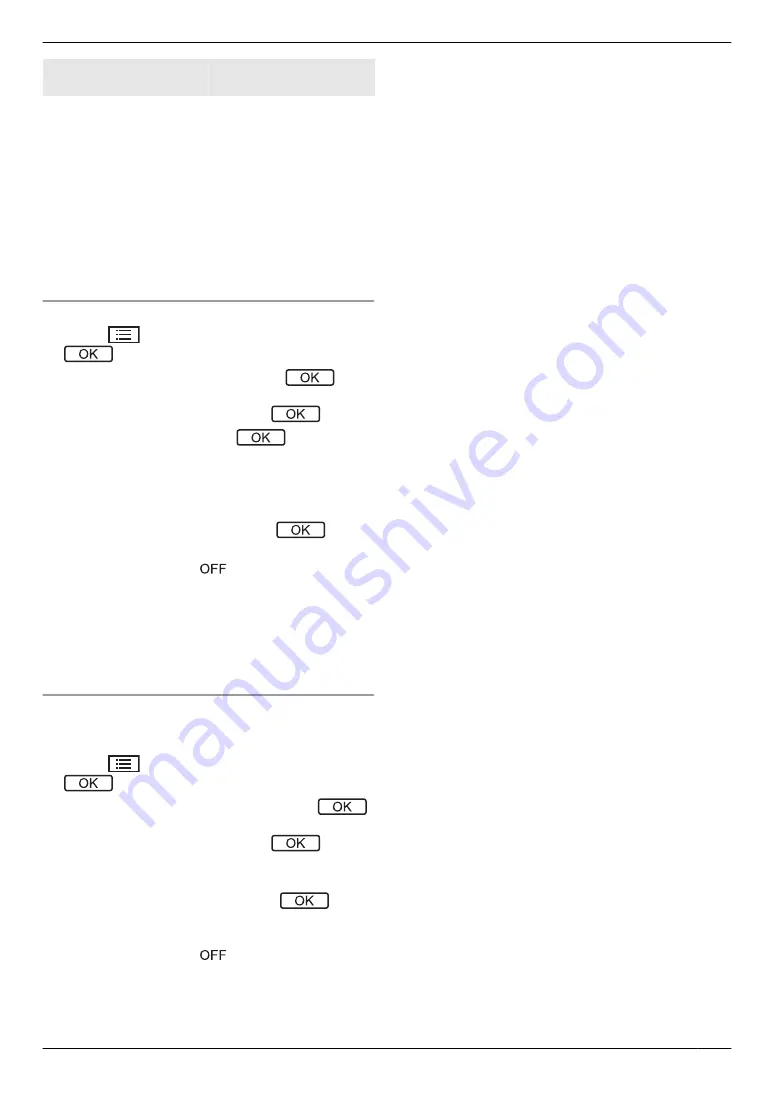
Wide mode
(default setting)
Zoom mode
Images are not zoomed.
The full camera image is
displayed.
Images are zoomed.
Images are displayed 2
times larger than wide
display.
Note:
R
The zoom feature uses a digital zoom. As a result,
the image quality of zoomed images is lower than
wide display images.
R
You can switch between wide and zoom modes and
adjust the zoom position while monitoring or on a call.
See page 20.
Selecting wide or zoom
1.
Press
M
N
®
select
“
Initial settings
”
®
.
2.
Select
“
Wide/Zoom settings
”
®
.
R
If there are multiple doorphones, select the
doorphone to be configured
®
.
3.
Select the desired setting
®
.
–
“
When visitors come
”
: Your settings will be
used when you answer calls from visitors.
–
“
When monitoring
”
: Your settings will be used
when you are monitoring.
4.
Select the desired display mode
®
.
R
A beep sounds and the settings are changed.
5.
When finished, press
M
N
.
Note:
R
If you select
“
Zoom
”
, adjust the zoom position so that
people or objects that you want to view are displayed
centrally in the screen.
R
When images are recorded in zoom mode, only the
zoomed area is recorded.
Selecting the zoom position (pan/tilt position)
You can select which area of the image is displayed
when displaying zoomed images.
1.
Press
M
N
®
select
“
Initial settings
”
®
.
2.
Select
“
Zoom position settings
”
®
.
R
If there are multiple doorphones, select the
doorphone to be configured
®
.
R
A zoomed image from the doorphone is
displayed.
3.
Select the desired zoom position
®
.
R
A beep sounds, the settings are changed, and the
display turns off.
4.
When finished, press
M
N
.
Note:
R
If you do not perform any operations for 90 seconds
while changing this setting, the setting is cancelled
and the screen turns off.
13
3. Preparation




























