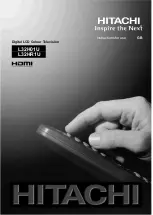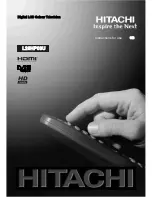Magyar
- 32 -
opció. A TV nevét módosíthatja is. Jelölje ki az
Eszköznév
opciót és nyomja meg az
OK
gombot.
Jelölje ki a
Módosítás
elemet és nyomja meg újra az
OK
gombot. Választhat az előre definiált nevek közül
vagy megadhat egy egyedi nevet.
Ahhoz, hogy az eszköz képernyőjét tükrözni tudja
a TV képernyőre...
1.
Az Android eszközön lépjen a „Beállítások” menübe
az értesítési panelről vagy a kezdőképernyőről
2.
Koppintson az „Eszköz csatlakoztatása” elemre
3.
Koppintson a „Könnyű kivetítés” elemre és
engedélyezze a „Vezeték nélküli kivetítés” elemet.
Megjelenik az elérhető eszközök listája.
4.
Válassza ki a TV-t, amelyre tükrözni szeretne
vagy
1.
Húzza le az értesítési panelt
2.
Koppintson a „Vezeték nélküli kivetítés” opcióra
3.
Válassza ki a TV-t, amelyre tükrözni szeretne
Ha a mobilalkalmazás engedélyezi a tükrözést, mint
például a YouTube, Dailymotion, Netflix, akkor az
alkalmazást tükrözheti a TV-re. A mobilalkalmazáson
keresse meg a Google Cast ikont és koppintson rá. Az
elérhető eszközök észlelésre és felsorolásra kerülnek.
Válassza ki a TV-készüléket a listáról és koppintson
rá, hogy elindíthassa a tükrözést.
Ahhoz, hogy egy alkalmazást tükrözni tudjon a
TV képernyőre…
1.
Az okostelefonon vagy a tableten nyissa meg
az alkalmazást, amely támogatja a Google Cast
funkciót
2.
Koppintson a Google Cast ikonra
3.
Válassza ki a TV-t, amelyre tükrözni szeretne
4.
A kiválasztott alkalmazás elindul a TV-n
Megjegyzések:
A Google Cast működik Android-on és iOS-en is. Ellenőrizze,
hogy a mobileszköz ugyanahhoz a hálózathoz csatlakozik,
mint a TV.
Az Android eszközön futó Google Cast menüopciói és
elnevezései márkáról márkára változhatnak és időnként
módosulhatnak is. A Google Cast funkcióval kapcsolatos
legfrissebb információkért lásd az eszköz használati
útmutatóját.
HBBTV rendszer
HbbTV (Hybrid Broadcast Broadband – Kevert szé
-
lessávú sugárzású TV) egy olyan új ipari szabvány,
amely egyesíti a sugárzott TV szolgáltatásokat a széles
sávon továbbított szolgáltatásokkal és lehetővé teszi
a felhasználó számára a kizárólagosan internetes
szolgáltatások igénybe vételét, a csatlakoztatott TV-n
és beltéri egységen keresztül. A HbbTV szolgáltatásai
közé tartoznak a hagyományos tévécsatornák, cat
-
ch-up szolgáltatások, video-on-demand, elektronikus
programfüzet, interaktív hirdetések, személyre szabás,
szavazás, játékok, közösségi hálózatok és más multi
-
média alkalmazások.
A Hbb TV alkalmazások olyan csatornákon érhetők el,
amelyeken a szolgáltató ezt a jelet továbbítja.
A HbbTV alkalmazások rendszerint a távirányító színes
gombjainak megnyomásával indíthatók. Rendszerint
egy kicsi piros gomb ikon jelenik meg a képernyőn, így
tájékoztatva a felhasználót, az adott csatornán HbbTV
alkalmazás van. Az alkalmazás futtatásához nyomja
meg a képernyőn jelzett gombot.
A HbbTV alkalmazásokat a távkapcsoló gombjaival
lehet vezérelni. Ha a HbbTV alkalmazás fut, a távkap
-
csoló gombjai az alkalmazásokhoz vannak rendelve.
Például a számozott csatornaválasztás nem működik
az olyan teletext alkalmazáson, amelyen számok jelzik
a teletext oldalakat.
HbbTV a platformról AV átviteli képességet igényel.
Számos alkalmazás nyújt VOD (video on demand) és
catch-up TV szolgáltatásokat. Az AV tartalom irányí
-
tásához a távirányító
OK
(lejátszás és szünet),
Stop
,
Előre
és
Hátra
gombjai használhatók.
Megjegyzés:
Ez az opció engedélyezhető vagy letiltható
a Live TV mód
TV opciók>Haladó beállítások>HBBTV
beállítások
menüben.
Gyors készenléti üzemmód
keresés
Ha korábban az automatikus keresést már végrehajtott,
a TV új vagy hiányzó digitális csatornákat keres minden
reggel 05:00 órakor, ha gyors készenléti üzemmódban
van.
Ha az
Auto csatornafrissítés
opciót engedélyezve
van a
Beállítások>Csatorna
menüben, a TV 5 percen
belül felébred azt követően, hogy gyors készenléti
üzemmódba kerül és csatornákat keres. A folyamat
során a készenlét LED villog. Ha a készenlét LED
már nem villog, a keresési folyamat befejeződött. Az
újonnan megtalált csatornák felkerülnek a csatornalis
-
tára. Ha a csatornalista frissítésre kerül, akkor erről a
következő bekapcsolás alkalmával tájékoztatást kap.
Summary of Contents for TX-24MS480E
Page 622: ...2 5000 5 cm...
Page 623: ...3 II i CLASS 1 LASER PRODUCT 1 1 2 2 m...
Page 624: ...4 1 2 1 100 3 4 5 PVC...
Page 625: ...5 Panasonic a b a mm 75 b mm 75 c VESA d d c mm 7 mm 10 M4 1 x2 2 3 M4 x 12 x4...
Page 628: ...8 220 240 V AC 50 Hz LED LED OK OK 2 LED LED TV...
Page 629: ...9 OSD TV TV TV TV Android OK OK TV OK TV...
Page 633: ...13 Cast Google Assistant Cast 14 TV OK OK OK OK kHz ksym s ID OK DiSEqC OK OK OK LNB OK On OK...
Page 640: ...20 OK OK OK OK OK OK OK OK OK OK OK OK OK OK OK OK OK ATV OK OK OK OK OK OK OK...
Page 643: ...23 OK OK HDMI CEC CEC TV OK 4 6 8 Eco...
Page 646: ...26 Dolby Dolby OK Dolby OK OK OK AC 4 Dolby OK USB USB USB USB USB USB USB OK OK Google...
Page 648: ...28 OK OK OK OK OK OK OK OK OK OK OK OK TV OK OK OK OK TV TV LCN OK OK OK OK...
Page 651: ...31 USB FAT32 MENU OK OK USB OK USB USB USB OK OK...
Page 652: ...32 OK OK OK OK OK OK OK OK OK OK 90 OK OK OK...
Page 656: ...36 LED PC...
Page 667: ...2 5000 5...
Page 668: ...3 II i CLASS 1 LASER PRODUCT 1 1 2 2 m...
Page 669: ...4 1 2 1 100 3 4 5 B...
Page 670: ...5 Panasonic a b mm 75 b mm 75 c VESA d d c 7 mm 10 M4 1 x2 2 3 M4 x 12 x4...
Page 673: ...8 220 240V AC 50 Hz OK OK 2...
Page 674: ...9 OSD Android TV OK OK OK...
Page 681: ...16 6 8 CI CI Blue Mute OK OK MHEG MHEG MHEG HBBTV HBBTV HBBTV HBBTV HBBTV ID HBBTV OK...
Page 685: ...20 OK OK OK OK OK OK OK OK OK ATV OK OK OK OK OK OK OK OK OK OK OK OK OK OK OK OK OK OK...
Page 686: ...21 1234 OK OK PIN OK Google Google Google OK OK OK OK USB OK OK USB OK USB...
Page 688: ...23 OK 4 6 8 Display DNR DNR DNR MPEG NR MPEG MPEG NR...
Page 691: ...26 USB USB USB USB OK OK Google OK OK OK Google OK Chromecast OK Google MAC...
Page 693: ...28 LCN OK OK OK OK OK OK OK TV OK Live TV OK...
Page 696: ...31 OK OK OK OK OK OK OK OK OK OK...
Page 700: ...35 OK...
Page 706: ...41 srt SubRip ssa ass SubStation Alpha smi SAMI sub MicroDVD SubIdx VobSub txt TMPlayer...