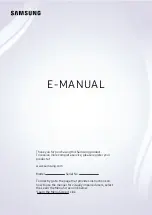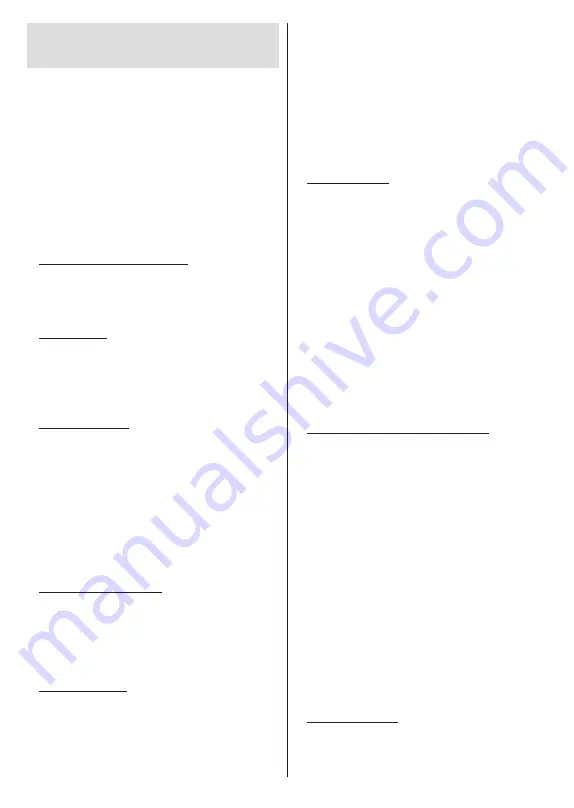
Čeština
– 11 –
Průvodce počátečním
nastavením
Poznámka:
Postupujte podle pokynů na obrazovce a
dokončete proces počátečního nastavení. Pomocí směrových
tlačítek a tlačítka
OK
na dálkovém ovladači vyberte, nastavte,
potvrďte a pokračujte.
Při prvním zapnutí se zobrazí uvítací obrazovka. Vy
-
berte váš jazyk a stiskněte tlačítko
OK
. Pro nastavení
TV a nastavení kanálů postupujte podle pokynů na
obrazovce. Průvodce instalací vás provede procesem
nastavení. Počáteční nastavení můžete provést kdykoli
pomocí možnosti
Obnovení továrních nastavení
v nabídce
Nastavení> Předvolby zařízení> Infor-
mace
. Do nabídky
Nastavení
se dostanete z hlavní
obrazovky nebo z nabídky
Možností televizoru
v
režimu Live TV.
1. Uvítací zpráva a výběr jazyka
Zobrazí se zpráva
„Welcome“
(Vítejte) spolu s
možnostmi výběru jazyka uvedenými na obrazovce.
Vyberte požadovaný jazyk ze seznamu a pokračujte
stisknutím tlačítka
OK
.
2. Region/Země
V dalším kroku vyberte svůj region nebo svou zemi ze
seznamu a pokračujte stisknutím
OK
.
V závislosti na zvolené možnosti se může změnit
pořadí následujících kroků a/nebo mohou být některé
kroky přeskočeny.
3. Úvodní nastavení
Po výběru regionu/země můžete spustit průvodce
úvodním nastavením. Zvýrazněte možnost
Continue
(Pokračovat) a pokračujte stisknutím tlačítka
OK
.
Jakmile budete pokračovat, nebudete se moci vrátit
a změnit jazyk a region/zemi. Pokud chcete změnit
svůj jazyk nebo region/zemi, budete muset přepnout
televizor do pohotovostního režimu, aby se proces
nastavení spustil od začátku při dalším zapnutí
televizoru. Za tímto účelem stiskněte a podržte
Pohotovostní
tlačítko. Zobrazí se dialogové okno.
Zvýrazněte
OK
a stiskněte
OK
.
4. Vyhledejte příslušenství
Hledání příslušenství bude provedeno po zahájení
úvodního nastavení. Postupujte podle pokynů na
obrazovce a spárujte dálkový ovladač (v závislosti
na modelu dálkového ovladače) a další bezdrátové
příslušenství s televizorem. Stisknutím tlačítka
Zpět/
Návrat
ukončete přidávání příslušenství a pokračujte.
5. Rychlé nastavení
Pokud jste svůj televizor dříve nepřipojili k internetu
přes Ethernet, zobrazí se obrazovka, na které můžete
do televizoru přenést síť WLAN vašeho telefonu
Android a účet Google. Zvýrazněte možnost
Continue
(Pokračovat) a pokračujte stisknutím tlačítka
OK
.
Postupujte podle pokynů na obrazovce televizoru a
telefonu a dokončete proces. Tento krok můžete také
přeskočit výběrem možnosti
Skip
(Přeskočit). Některé
kroky můžete přeskočit v závislosti na nastavení
provedeném v tomto kroku.
Pokud jste svůj televizor dříve připojili k internetu
prostřednictvím sítě Ethernet, zobrazí se zpráva,
že jste připojeni. Můžete se rozhodnout pokračovat
s kabelovým připojením nebo změnit síť. Pokud
chcete místo kabelového připojení použít bezdrátové
připojení, zvýrazněte možnost
Change network
(Změnit síť) a stiskněte
OK
.
6. Síťové připojení
Pokud v tomto okamžiku připojíte televizor k internetu
přes Ethernet, budete automaticky přesměrováni na
další krok. Pokud ne, dostupné bezdrátové sítě budou
prohledány a uvedeny na další obrazovce. Vyberte
ze seznamu síť WLAN a stisknutím tlačítka
OK
se
připojte. Pokud je síť chráněna heslem, zadejte heslo
pomocí virtuální klávesnice. Pokud síť, ke které se
chcete připojit, má skryté SSID (název sítě), vyberte
ze seznamu možnost
Other network
(Jiná síť).
Pokud se v této chvíli nechcete připojit k internetu,
můžete tento krok přeskočit výběrem možnosti
Skip
(Přeskočit). K internetu se můžete připojit později
pomocí možností nabídky
Síť a internet
v nabídce
Nastavení
na Domovské obrazovce nebo v nabídce
Možnosti
TV
v režimu Live TV.
Pokud bylo v předchozím kroku navázáno připojení k
internetu, tento krok bude přeskočen.
7. Přihlaste se ke svému účtu Google.
Pokud připojení proběhne úspěšně, můžete se na
další obrazovce přihlásit k účtu Google. Abyste mohli
používat služby Google, musíte být přihlášeni k účtu
Google. Pokud v předchozím kroku nebylo navázáno
připojení k internetu nebo pokud jste se již přihlásili ke
svému účtu Google v kroku rychlého nastavení, tento
krok bude přeskočen.
Po přihlášení budete moci na Google Play objevovat
nové aplikace pro videa, hudbu a hry; získat
přizpůsobená doporučení z aplikací, jako je YouTube;
nakupovat nebo si pronajímat nejnovější filmy a pořady
služby Google Play Movies & TV a získáte přístup k
zábavě a ovládání Vašich médií. Zvýrazněte možnost
Sign In
(Přihlásit) a pokračujte stisknutím
OK
. Do
svého účtu Google se můžete přihlásit zadáním své
e-mailové adresy nebo telefonního čísla a hesla, nebo
si vytvořte nový účet.
Pokud se v tuto chvíli nechcete přihlásit ke svému účtu
Google, můžete tento krok přeskočit výběrem možnosti
Skip
(Přeskočit).
8. Podmínky služby
Dále se zobrazí obrazovka Terms of Service (Podmínky
služby). Pokračováním vyjadřujete souhlas se
smluvními podmínkami Google, zásadami ochrany
Summary of Contents for TX-24MS480E
Page 622: ...2 5000 5 cm...
Page 623: ...3 II i CLASS 1 LASER PRODUCT 1 1 2 2 m...
Page 624: ...4 1 2 1 100 3 4 5 PVC...
Page 625: ...5 Panasonic a b a mm 75 b mm 75 c VESA d d c mm 7 mm 10 M4 1 x2 2 3 M4 x 12 x4...
Page 628: ...8 220 240 V AC 50 Hz LED LED OK OK 2 LED LED TV...
Page 629: ...9 OSD TV TV TV TV Android OK OK TV OK TV...
Page 633: ...13 Cast Google Assistant Cast 14 TV OK OK OK OK kHz ksym s ID OK DiSEqC OK OK OK LNB OK On OK...
Page 640: ...20 OK OK OK OK OK OK OK OK OK OK OK OK OK OK OK OK OK ATV OK OK OK OK OK OK OK...
Page 643: ...23 OK OK HDMI CEC CEC TV OK 4 6 8 Eco...
Page 646: ...26 Dolby Dolby OK Dolby OK OK OK AC 4 Dolby OK USB USB USB USB USB USB USB OK OK Google...
Page 648: ...28 OK OK OK OK OK OK OK OK OK OK OK OK TV OK OK OK OK TV TV LCN OK OK OK OK...
Page 651: ...31 USB FAT32 MENU OK OK USB OK USB USB USB OK OK...
Page 652: ...32 OK OK OK OK OK OK OK OK OK OK 90 OK OK OK...
Page 656: ...36 LED PC...
Page 667: ...2 5000 5...
Page 668: ...3 II i CLASS 1 LASER PRODUCT 1 1 2 2 m...
Page 669: ...4 1 2 1 100 3 4 5 B...
Page 670: ...5 Panasonic a b mm 75 b mm 75 c VESA d d c 7 mm 10 M4 1 x2 2 3 M4 x 12 x4...
Page 673: ...8 220 240V AC 50 Hz OK OK 2...
Page 674: ...9 OSD Android TV OK OK OK...
Page 681: ...16 6 8 CI CI Blue Mute OK OK MHEG MHEG MHEG HBBTV HBBTV HBBTV HBBTV HBBTV ID HBBTV OK...
Page 685: ...20 OK OK OK OK OK OK OK OK OK ATV OK OK OK OK OK OK OK OK OK OK OK OK OK OK OK OK OK OK...
Page 686: ...21 1234 OK OK PIN OK Google Google Google OK OK OK OK USB OK OK USB OK USB...
Page 688: ...23 OK 4 6 8 Display DNR DNR DNR MPEG NR MPEG MPEG NR...
Page 691: ...26 USB USB USB USB OK OK Google OK OK OK Google OK Chromecast OK Google MAC...
Page 693: ...28 LCN OK OK OK OK OK OK OK TV OK Live TV OK...
Page 696: ...31 OK OK OK OK OK OK OK OK OK OK...
Page 700: ...35 OK...
Page 706: ...41 srt SubRip ssa ass SubStation Alpha smi SAMI sub MicroDVD SubIdx VobSub txt TMPlayer...