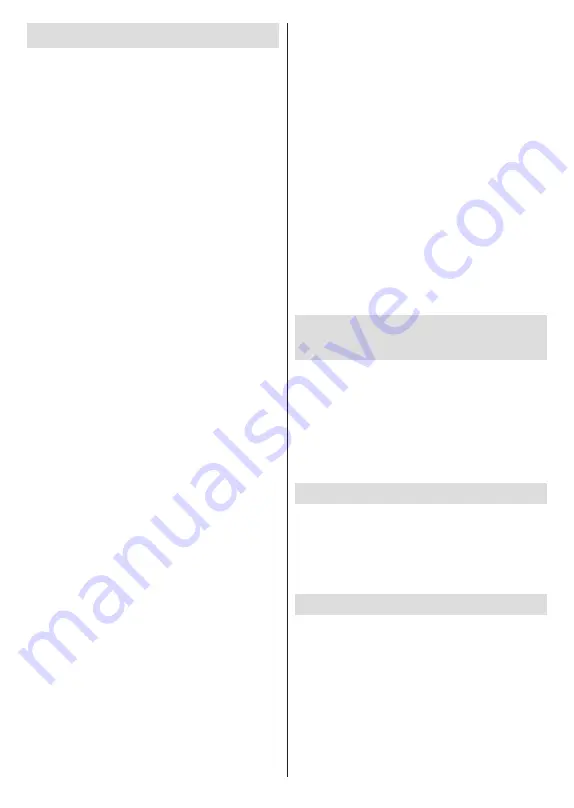
Dansk
- 14 -
Startskærmen
For at nyde fordelene ved dit Android TV skal dit TV være
tilsluttet internettet. Tilslut TV'et til et hjemmenetværk
med en højhastighedsinternetforbindelse. Du kan
tilslutte dit TV trådløst eller kabelforbundet til dit
modem/router. Vi henviser til afsnittene
Netværk og
Internet
og
Oprettelse af forbindelse til Internettet
for yderligere information om, hvordan du forbinder
dit TV til internettet.
Startmenuen er centrum for tit TV. Fra startmenuen
kan du starte ethvert program, skifte til en TV-kanal,
se en film eller skifte til en tilsluttet enhed. Tryk på
Home
-knappen for at vise menuskærmen. Du kan
også vælge
Android TV Home
fra menuen
Indgange
for at skifte til startskærmen. For at åbne menuen
Indgange
, tryk på knappen
Kilde
på fjernbetjeningen
eller tryk på knappen
Menu
på fjernbetjeningen, når
TV’et er i Live TV-tilstand, fremhæv
Kilde
på menuen
TV-valgmuligheder
, og tryk på
OK
. Afhængigt af din
TV-opsætning og dit lands valg i den første opsætning
kan Start-menuen indeholde forskellige elementer.
De tilgængelige indstillinger på startskærmen er pla-
ceret i rækker. For at navigere gennem indstillingerne
for startskærm skal du bruge retningsknapperne på
fjernbetjeningen. Apps, YouTube, Google Play Film
og TV, Google Play Musik og Google Play relaterede
rækker og rækker af de applikationer, du har installeret,
er muligvis tilgængelige. Vælg en række, og flyt deref
-
ter fokuset til det ønskede emne i rækken. Tryk på
OK
for at foretage et valg eller for at åbne en undermenu.
I øverste venstre hjørne af skærmen findes
søgeredskaber. Du kan vælge enten at indtaste et
ord for at starte en søgning via det virtuelle tastatur
eller prøve stemmesøgning, hvis din fjernbetjening har
en indbygget mikrofon. Flyt fokus til det ønskede punkt
og tryk på
OK
for at starte applikationen.
I øverste højre hjørne af skærmen
underretninger
,
Indgange, netværk og internet
(vil blive navngivet som
forbundet
eller
Ikke forbundet
i henhold til den aktuelle
forbindelsesstatus).
Indstillinger
og den aktuelle tid
vises. Du kan konfigurere dine dato- og tidsindstillinger
ved hjælp af
Dato og tid
menuindstillinger fra
menuen
Indstillinger>Enhedspræferencer
.
Første række vil være
Apps-
rækken.
Live TV
og
Multi
Media Player-
apps vil være tilgængelige sammen
med andre foretrukne apps. Hvis ikke, så fremhæv
Tilføj app til Foretrukne
(plustegn) på
Apps
-rækken
og tryk
OK
. Marker den App, du vil tilføje, og tryk på
OK
for at vælge. Gentag denne procedure for hver
app. Fremhæv
Live TV
og tryk på
OK
eller tryk på
knappen
Exit
på fjernbetjeningen for at skifte til Live
TV-tilstand. Hvis kilden tidligere var indstillet til en
anden indstilling end
Antenne, Kabel, Satellit,
så
tryk på
Kilde
-knappen og indstil som
TV
for at se Live
TV-kanaler. Fremhæv
Multimedieafspiller
og tryk
på
OK
for at gennemse de tilsluttede USB-enheder
eller medieservere og afspille/vise det installerede
medieindhold på TV'et. Lyden kan afspilles gennem
højttalerne på TV'et eller gennem de højttalersystemer,
der er tilsluttet til TV'et. For at søge på internettet, har
du brug for et internetbrowserprogram. Foretag en
søgning eller start Google Play-appen, find en browser
og download den.
For nogle lande vil startskærmen være organiseret
i flere faneblade. Fanebladene
Start
,
Discover
og
Apps
vil være tilgængelige. Du kan bladre gennem
fanebladene ved hjælp af piltasterne. Hvert faneblad
har en række med udvalgt indhold øverst. På
fanebladet
Start
, vil der være rækker til favoritapps,
nylige Live TV-programmer og anbefalinger fra
streamingapps. På fanebladet
Discover
vil der blive
vist anbefalinger fra streaming-tjenester. På fanebladet
Apps
vil alle apps installeret på dit TV blive vist, og du
kan installere flere fra Play Store ved brug af denne
valgmulighed. Afhængigt af din TV-opsætning og dit
lands valg i den første opsætning kan fanerne på
startsiden indeholde forskellige elementer.
Indhold i menuen
Live TV-tilstand
Skift først TV'et Live TV-tilstand, og tryk derefter på
Menu
-knappen på fjernbetjeningen for at se Live
TV-menuindstillinger. For at skifte til Live TV-tilstand
kan du enten trykke på knappen
Afslut
eller fremhæv
Live TV
-appen fra
Apps-
rækken og tryk på
OK
på
startskærmen. For visse lande vil
Live TV
app være
placeret under fanebladet
Start
på startskærmen
og rækken med denne app vil blive navngivet som
Favourite Apps
.
Kanaler
Programguide:
Viser den elektroniske programoversigt
Se afsnittet
Elektronisk programguide (EPG)
for flere
oplysninger.
Kanal:
Åben
kanalmenuen
. Du kan bruge
Kanal
-
menuindstillinger for at søge efter udsendelseskanaler.
Se afsnittet
Kanal
for at få flere oplysninger..
TV-valgmuligheder
Kilde:
Vis listen over inputkilder. Vælg den ønskede
og tryk på
OK
for at skifte til den kilde.
Billede:
Åben
billedmenuen
Henviser til afsnittet
Enhedspræferencer
for detaljerede oplysninger.
Lyd:
Åben
lydmenuen
Henviser til afsnittet
Enhedspræferencer
for detaljerede oplysninger
Strøm:
Denne menu har de samme punkter som i
menuen
Indstillinger>Enhedspræferencer>Strøm
.
Kontroller
timeren
og
pauseskærmsindstillingerne
i menuen
Indstillinger>Enhedspræferencer.
Summary of Contents for TX-24MS480E
Page 622: ...2 5000 5 cm...
Page 623: ...3 II i CLASS 1 LASER PRODUCT 1 1 2 2 m...
Page 624: ...4 1 2 1 100 3 4 5 PVC...
Page 625: ...5 Panasonic a b a mm 75 b mm 75 c VESA d d c mm 7 mm 10 M4 1 x2 2 3 M4 x 12 x4...
Page 628: ...8 220 240 V AC 50 Hz LED LED OK OK 2 LED LED TV...
Page 629: ...9 OSD TV TV TV TV Android OK OK TV OK TV...
Page 633: ...13 Cast Google Assistant Cast 14 TV OK OK OK OK kHz ksym s ID OK DiSEqC OK OK OK LNB OK On OK...
Page 640: ...20 OK OK OK OK OK OK OK OK OK OK OK OK OK OK OK OK OK ATV OK OK OK OK OK OK OK...
Page 643: ...23 OK OK HDMI CEC CEC TV OK 4 6 8 Eco...
Page 646: ...26 Dolby Dolby OK Dolby OK OK OK AC 4 Dolby OK USB USB USB USB USB USB USB OK OK Google...
Page 648: ...28 OK OK OK OK OK OK OK OK OK OK OK OK TV OK OK OK OK TV TV LCN OK OK OK OK...
Page 651: ...31 USB FAT32 MENU OK OK USB OK USB USB USB OK OK...
Page 652: ...32 OK OK OK OK OK OK OK OK OK OK 90 OK OK OK...
Page 656: ...36 LED PC...
Page 667: ...2 5000 5...
Page 668: ...3 II i CLASS 1 LASER PRODUCT 1 1 2 2 m...
Page 669: ...4 1 2 1 100 3 4 5 B...
Page 670: ...5 Panasonic a b mm 75 b mm 75 c VESA d d c 7 mm 10 M4 1 x2 2 3 M4 x 12 x4...
Page 673: ...8 220 240V AC 50 Hz OK OK 2...
Page 674: ...9 OSD Android TV OK OK OK...
Page 681: ...16 6 8 CI CI Blue Mute OK OK MHEG MHEG MHEG HBBTV HBBTV HBBTV HBBTV HBBTV ID HBBTV OK...
Page 685: ...20 OK OK OK OK OK OK OK OK OK ATV OK OK OK OK OK OK OK OK OK OK OK OK OK OK OK OK OK OK...
Page 686: ...21 1234 OK OK PIN OK Google Google Google OK OK OK OK USB OK OK USB OK USB...
Page 688: ...23 OK 4 6 8 Display DNR DNR DNR MPEG NR MPEG MPEG NR...
Page 691: ...26 USB USB USB USB OK OK Google OK OK OK Google OK Chromecast OK Google MAC...
Page 693: ...28 LCN OK OK OK OK OK OK OK TV OK Live TV OK...
Page 696: ...31 OK OK OK OK OK OK OK OK OK OK...
Page 700: ...35 OK...
Page 706: ...41 srt SubRip ssa ass SubStation Alpha smi SAMI sub MicroDVD SubIdx VobSub txt TMPlayer...
















































