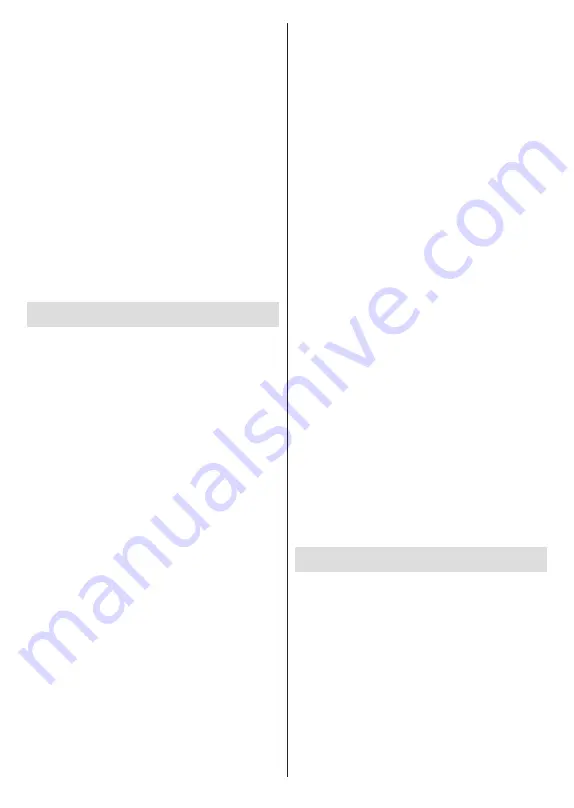
English
- 24 -
with your Android TV. Add devices to use them
with your TV. Selec
t the
Bluetooth
Remotes and
Accessories
o
ption
in the
Settings
menu
and press
OK
to start searching available devices in order to
pair them with your TV. If available highlight
Add
accessory
option and press
OK
to start the search.
Set your device to pairing mode. Available devices
will be recognised and listed or pairing request will be
displayed. To start pairing, select your device from the
list and press
OK
, or highlight
OK
and press
OK
when
the pairing request appears.
Connected devices will also be listed here. Highlight
the device and press
OK
to see available options. To
unpair a device, highlight the
Unpair
option and press
OK
. Then select
OK
and press
OK
again to unpair the
device from the TV. You can also change the name
of a connected device. Highlight
Change name
and
press
OK
again. Press
OK
again and use the virtual
keyboard to change the name of the device. If the
device supports it, the device’s current battery life
remaining information will be displayed here as well.
Channel List
The TV sorts all stored channels in the
Channel List
.
Press the
OK
button to open the
Channel List
in Live
TV mode. You can press the left directional button
to scroll up the list page by page, or press the right
directional button to scroll down.
To sort the channel or find a channel in the channel
list, press the
Green
button to display the
Channel
Operation
options. Available options are
Sort
and
Find
.
Sort
option may not be available depending on
the selected country during the initial setup process.
To sort the channels highlight
Sort
and press the
OK
button. Select one of the available options and press
OK
again. The channels will be sorted according to
your selection. To find a channel highlight
Find
and
press the
OK
button. Virtual keyboard will be displayed.
Enter all or a portion of the name or number of the
channel you want to find, highlight the check mark
symbol on the keyboard and press
OK
. Matching
results will be listed.
To filter the channels press
Yellow
button. The
Select
Type
options will be displayed. You can select among
Categories
,
Digital
,
Radio, Free, Encrypted
and
Favourites
options to filter the channel list or select
the
All channels
option to see all installed channels in
the channel list. Available options may differ depending
on the operator selection.
Note:
If any option except
All channels
is selected in
the
Select Type
menu, you can only scroll through the
channels that are currently listed in the channel list using the
Pro/-
buttons on the remote.
Editing the Channels and the Channel List
You can edit the channels and the channel list using
the
Channel Skip
,
Channel Swap, Channel Move
,
Channel Edit
and
Channel Delete
options under the
Settings>Channel>Channels
menu. You can access
the
Settings
menu from the Home Screen or from the
TV options
menu in Live TV mode.
Note:
The options
Channel Swap
,
Channel Move
,
Channel
Edit
and
Channel Delete
may not be available and/or appear
as greyed out depending on the operator selection and oper
-
ator related settings. You can turn off the
LCN
setting in the
Settings>Channel
>Channels
menu, as it prevents channel
editing. This option might be set to
On
by default depending on
the selected country during the initial setup process.
Managing Favourite Channel Lists
You can create four different lists of your favourite
channels. These lists include only the channels that
are specified by you. Press the
OK
button to display
the channel list.
To add a channel to one of the favourite lists, highlight
that channel in the channel list and press the
Blue
button. Favourite list selection menu will be displayed.
Highlight the list/s you want the channel to be added
and press
OK
. The channel will be added to the
selected favourite list/s.
To remove a channel from a favourite list highlight
that channel in the channel list and press the
Blue
button. Favourite list selection menu will be displayed.
Highlight the list/s you want the channel to be removed
and press
OK
. The channel will be removed from the
selected favourite list/s.
To set one of your favourite channel lists as the main
channel list, press the
Yellow
button and set the
Select Type
option to
Favourites
. Then highlight the
desired favourite list and press
OK
. In order to change
the position of a channel in the favourite list press the
Green
button, then highlight the
Move
option and press
OK
. Then use the
Up
and
Down
directional buttons
to move the channel to the desired position and press
OK
. In order to delete a channel from the favourite
list press the
Green
button, then highlight the
Delete
option and press
OK
.
Programme Guide
By means of Electronic Programme Guide (EPG)
function of your TV, you can browse the event schedule
of the currently installed channels on your channel
list. It depends on the related broadcast whether this
feature is supported or not.
Electronic Programme Guide is available in Live TV
mode. To switch to Live TV mode you can either press
the
Exit
button or highlight the
Live TV
app from the
Apps
row on the Home Screen and press
OK
. For
some countries, the
Live TV
app will be situated in
the
Home
tab on the Home Screen and the row with
this app will be named as
Favourite Apps
. In order
to access the Electronic Programme Guide press the
Guide
button on the remote.
Summary of Contents for TX-24MS480E
Page 622: ...2 5000 5 cm...
Page 623: ...3 II i CLASS 1 LASER PRODUCT 1 1 2 2 m...
Page 624: ...4 1 2 1 100 3 4 5 PVC...
Page 625: ...5 Panasonic a b a mm 75 b mm 75 c VESA d d c mm 7 mm 10 M4 1 x2 2 3 M4 x 12 x4...
Page 628: ...8 220 240 V AC 50 Hz LED LED OK OK 2 LED LED TV...
Page 629: ...9 OSD TV TV TV TV Android OK OK TV OK TV...
Page 633: ...13 Cast Google Assistant Cast 14 TV OK OK OK OK kHz ksym s ID OK DiSEqC OK OK OK LNB OK On OK...
Page 640: ...20 OK OK OK OK OK OK OK OK OK OK OK OK OK OK OK OK OK ATV OK OK OK OK OK OK OK...
Page 643: ...23 OK OK HDMI CEC CEC TV OK 4 6 8 Eco...
Page 646: ...26 Dolby Dolby OK Dolby OK OK OK AC 4 Dolby OK USB USB USB USB USB USB USB OK OK Google...
Page 648: ...28 OK OK OK OK OK OK OK OK OK OK OK OK TV OK OK OK OK TV TV LCN OK OK OK OK...
Page 651: ...31 USB FAT32 MENU OK OK USB OK USB USB USB OK OK...
Page 652: ...32 OK OK OK OK OK OK OK OK OK OK 90 OK OK OK...
Page 656: ...36 LED PC...
Page 667: ...2 5000 5...
Page 668: ...3 II i CLASS 1 LASER PRODUCT 1 1 2 2 m...
Page 669: ...4 1 2 1 100 3 4 5 B...
Page 670: ...5 Panasonic a b mm 75 b mm 75 c VESA d d c 7 mm 10 M4 1 x2 2 3 M4 x 12 x4...
Page 673: ...8 220 240V AC 50 Hz OK OK 2...
Page 674: ...9 OSD Android TV OK OK OK...
Page 681: ...16 6 8 CI CI Blue Mute OK OK MHEG MHEG MHEG HBBTV HBBTV HBBTV HBBTV HBBTV ID HBBTV OK...
Page 685: ...20 OK OK OK OK OK OK OK OK OK ATV OK OK OK OK OK OK OK OK OK OK OK OK OK OK OK OK OK OK...
Page 686: ...21 1234 OK OK PIN OK Google Google Google OK OK OK OK USB OK OK USB OK USB...
Page 688: ...23 OK 4 6 8 Display DNR DNR DNR MPEG NR MPEG MPEG NR...
Page 691: ...26 USB USB USB USB OK OK Google OK OK OK Google OK Chromecast OK Google MAC...
Page 693: ...28 LCN OK OK OK OK OK OK OK TV OK Live TV OK...
Page 696: ...31 OK OK OK OK OK OK OK OK OK OK...
Page 700: ...35 OK...
Page 706: ...41 srt SubRip ssa ass SubStation Alpha smi SAMI sub MicroDVD SubIdx VobSub txt TMPlayer...






























