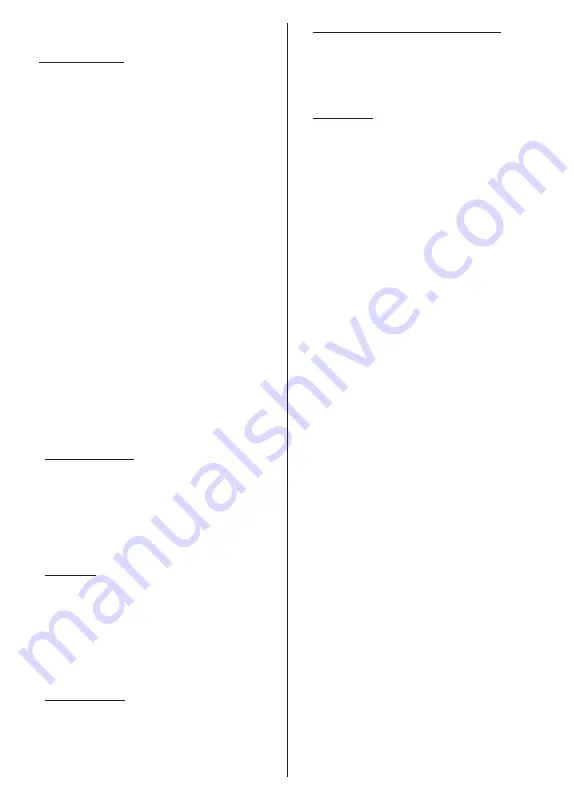
English
- 12 -
which this information can also be viewed, in case
internet access is not available.
9. Google Services
Select each to learn more about each service, such as
how to turn it on or off later. Data will be used accord-
ing to Google’s Privacy Policy. Highlight
Accept
and
press
OK
to confirm your selection of these Google
services settings.
Use location
You can allow or disallow Google and third party apps
to use your TV’s location information. Highlight
Use
location
and press
OK
to view detailed information
and turn this feature on or off. You can change this
setting later using the
Location status
option in the
Settings>Device Preferences>Location
menu.
Help improve Android
Automatically send diagnostic information to Google,
like crash reports and usage data from your device
and apps. Highlight
Help improve Android
and
press
OK
to view detailed information and turn this
feature on or off. You can change this setting later
using the
Settings>Device Preferences>Usage &
Diagnostics
menu.
Services and your privacy
Google Assistant sends services you talk to a unique
code. That way, services can remember things like
your preferences during conversations. You can view,
manage and reset the data sent to services on each
service’s page in the Explore section of the Assistant
mobile app. Learn more at g.co/assistant/idreset.
10.
Google Assistant
If you have signed in to your Google account in the
previous steps, you can also allow sharing your
requests with your TV’s apps and turn on personal
results for Assistant by choosing the related options
when prompted. Press
OK
consecutively to proceed.
Information on Google services and some features of
your TV will be displayed next.
11.
Password
Depending on the country selection you made in the
earlier steps, you may be asked to define a 4-digit
password (PIN) at this point. Press
OK
to proceed.
The selected PIN cannot be ‘0000’. This PIN will be
required in order to access some menus, content or
to release locked channels, sources, etc. You will have
to enter it if you are asked to enter a PIN for any menu
operation later.
12. Select TV Mode
In the following step of the initial setup, you can set
the TV’s operation mode either as
Home
or as
Store
.
The
Store
option will configure your TV’s settings for
store environment. This option is intended only for store
use. It is recommended to select
Home
for home use.
13. Chromecast built-in always available
Select your chromecast availability preference. If set as
On
your TV will be detected as a Google Cast device
and allow Google Assistant and other services to wake
your TV up to respond to Cast commands, even when
on standby mode and the screen is off.
14.
Tuner Mode
The next step is the selection of the tuner mode.
Select your tuner preference to install channels for
Live TV function.
Aerial
,
Cable
, and
Satellite
options
are available. Highlight the option that corresponds to
your environment and press
OK
or
Right
directional
button to proceed. If you don’t want to perform a tuner
scan highlight
Next
and press
OK
.
When the channel scan with the selected tuner is
completed, the installation wizard will bring you back
to this step. In case you want to continue scanning
channels with another tuner, you can proceed as
explained below. If you don’t want to continue and finish
the setup highlight
Next
and press
OK
.
Aerial
If the
Aerial
option is selected, you can choose to
search for digital terrestrial and analogue broadcasts.
On the next screen highlight the
option you prefer and
press
OK
to start the search or select
Skip Scan
to
continue without performing a search.
Note:
If the country selected does not have analogue
broadcasts, analogue channels may not be searched.
Cable
If the
Cable
option is selected, you can choose to
search for digital cable and analogue broadcasts. If
any, available operator options will be listed on the
Select Operator
screen. Otherwise this step will be
skipped. You can select only one operator from the
list. Highlight the desired operator and press
OK
or
the
Right
directional button to proceed. On the next
screen highlight the
option you prefer and press
OK
to start the search or select
Skip Scan
to continue
without performing a search. If one of the digital
channel search options is selected a configuration
screen will be displayed next.
Scan Mode
,
Frequency
(KHz)
,
Modulation
,
Symbol Rate (Ksym/s)
,
Network
ID
options may need to be set. To perform a full scan
set the
Scan Mode
as
Advanced
,
Quick
or
Full
if
available. Depending on the selected operator and/
or
Scan Mode
some options may not be available
to be set.
Note:
If the country selected does not have analogue
broadcasts, analogue channels may not be searched.
Once you are done with setting available options,
press the
Right
directional button to proceed. The TV
will start to search available broadcasts.
Satellite
Summary of Contents for TX-24MS480E
Page 622: ...2 5000 5 cm...
Page 623: ...3 II i CLASS 1 LASER PRODUCT 1 1 2 2 m...
Page 624: ...4 1 2 1 100 3 4 5 PVC...
Page 625: ...5 Panasonic a b a mm 75 b mm 75 c VESA d d c mm 7 mm 10 M4 1 x2 2 3 M4 x 12 x4...
Page 628: ...8 220 240 V AC 50 Hz LED LED OK OK 2 LED LED TV...
Page 629: ...9 OSD TV TV TV TV Android OK OK TV OK TV...
Page 633: ...13 Cast Google Assistant Cast 14 TV OK OK OK OK kHz ksym s ID OK DiSEqC OK OK OK LNB OK On OK...
Page 640: ...20 OK OK OK OK OK OK OK OK OK OK OK OK OK OK OK OK OK ATV OK OK OK OK OK OK OK...
Page 643: ...23 OK OK HDMI CEC CEC TV OK 4 6 8 Eco...
Page 646: ...26 Dolby Dolby OK Dolby OK OK OK AC 4 Dolby OK USB USB USB USB USB USB USB OK OK Google...
Page 648: ...28 OK OK OK OK OK OK OK OK OK OK OK OK TV OK OK OK OK TV TV LCN OK OK OK OK...
Page 651: ...31 USB FAT32 MENU OK OK USB OK USB USB USB OK OK...
Page 652: ...32 OK OK OK OK OK OK OK OK OK OK 90 OK OK OK...
Page 656: ...36 LED PC...
Page 667: ...2 5000 5...
Page 668: ...3 II i CLASS 1 LASER PRODUCT 1 1 2 2 m...
Page 669: ...4 1 2 1 100 3 4 5 B...
Page 670: ...5 Panasonic a b mm 75 b mm 75 c VESA d d c 7 mm 10 M4 1 x2 2 3 M4 x 12 x4...
Page 673: ...8 220 240V AC 50 Hz OK OK 2...
Page 674: ...9 OSD Android TV OK OK OK...
Page 681: ...16 6 8 CI CI Blue Mute OK OK MHEG MHEG MHEG HBBTV HBBTV HBBTV HBBTV HBBTV ID HBBTV OK...
Page 685: ...20 OK OK OK OK OK OK OK OK OK ATV OK OK OK OK OK OK OK OK OK OK OK OK OK OK OK OK OK OK...
Page 686: ...21 1234 OK OK PIN OK Google Google Google OK OK OK OK USB OK OK USB OK USB...
Page 688: ...23 OK 4 6 8 Display DNR DNR DNR MPEG NR MPEG MPEG NR...
Page 691: ...26 USB USB USB USB OK OK Google OK OK OK Google OK Chromecast OK Google MAC...
Page 693: ...28 LCN OK OK OK OK OK OK OK TV OK Live TV OK...
Page 696: ...31 OK OK OK OK OK OK OK OK OK OK...
Page 700: ...35 OK...
Page 706: ...41 srt SubRip ssa ass SubStation Alpha smi SAMI sub MicroDVD SubIdx VobSub txt TMPlayer...




























