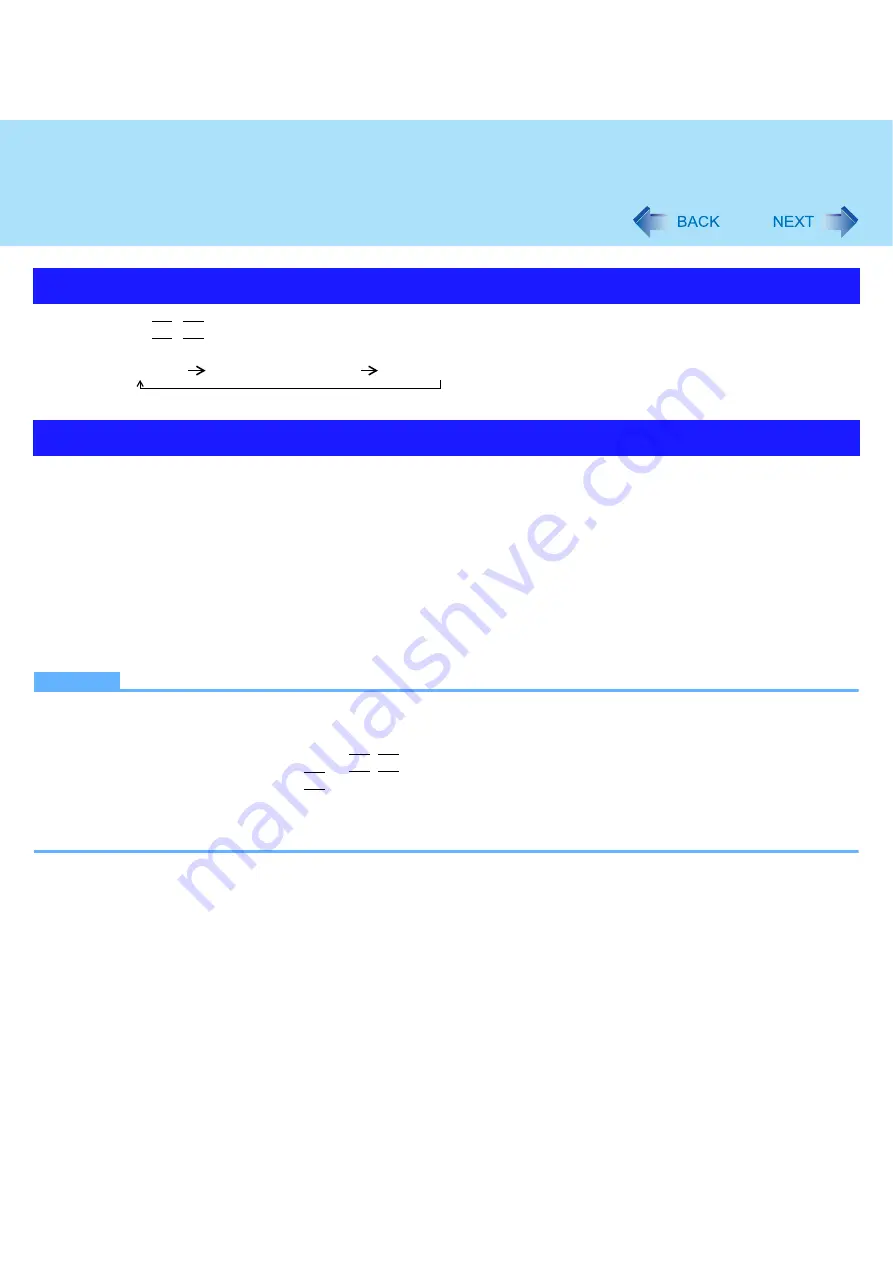
47
External Display
1
Press
Fn
+
F3
.
Each time you press the key combination:
Internal LCD
Simultaneous display
External display
The extended desktop function allows you to use the working area across both the internal LCD and the external display. You
can drag an object from the internal LCD to the external display and vice versa.
1
Display [Intel(R) Graphics Media Accelerator Driver for mobile] screen.
Click [start] - [Control Panel] - [Other Control Panel Options] - [Intel(R) GMA Driver for Mobile] - [Display Devices].
2
Click [Extended Desktop], and make the settings for [Primary Device] and [Secondary
Device].
3
Click [OK].
At the confirmation message, click [OK].
NOTE
z
It may not be possible to use the extended desktop with some software applications.
z
When you click the maximize button, the window is displayed on one of the displays. You cannot move the maximized
window to the other display.
z
You cannot switch the display by pressing
Fn
+
F3
.
z
The popup menu icon displayed by
Fn
key combination appears only on the primary device.
z
<Only for model with touchscreen>
Set the internal LCD to the primary device when using the touchscreen. The cursor will move on the primary device
when you touch the internal LCD.
Switching the Display
Extended Desktop






























