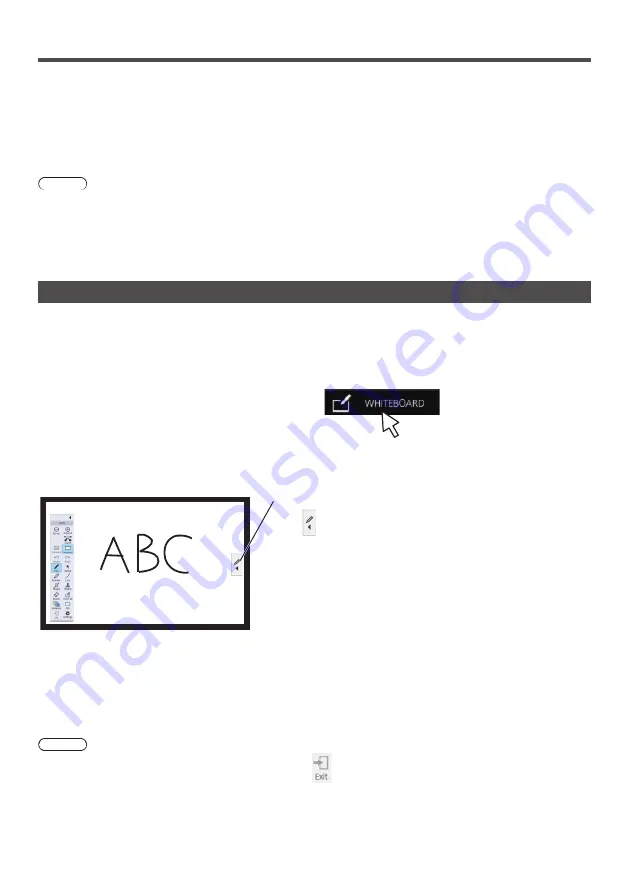
134
English
Using Built-in WhiteBoard
The built-in WhiteBoard allows you to use the display as a whiteboard and perform pen drawing such as marking on an
image.
■
About the built-in WhiteBoard
•
To enable pen drawing, select [Setup] - [Whiteboard settings], and set [Whiteboard] to [On]. (see page 71)
•
Use a finger to perform pen drawing.
•
Images with markings can be saved in the built-in memory or USB memory with its background.
Note
●
In the case that you use this Display by entering the data or the work, including but not limited to, motion picture
and photography through external input to this Display, the data or the work you are permitted to use in this Display
except for the quoting shall be created by yourself or shall be authorized to use by the author of the data or the
work.
There are two modes of pen drawing.
WhiteBoard mode
With the WHITEBOARD input, drawing will be made on the white background.
Select the [WHITEBOARD] input.
Remote control operation
Press <INPUT> to select the [WHITEBOARD] input.
If the function of a numeric button accessible through
[Setup] - [Function button settings] has been assigned
to [Input (WHITEBOARD)], simply pressing it can switch
the input to [WHITEBOARD].
Mouse operation
Click [WHITEBOARD] in Control menu.
About Control menu
(see page 132)
The display enters the WhiteBoard mode allowing you to perform pen drawing on the white background.
To display the main menu
To display the main menu
Click to display the main menu for pen drawing.
About main menu,
see page 136
The background can be changed in the main menu. (see page 136)
The background of WhiteBoard can be changed to any other colour than white in the setting menu for the built-in
applications. (see page 137)
If the input is not [WHITEBOARD], switch the mode to WhiteBoard in [Whiteboard] of the main menu.
(see page 136, 140)
How to perform pen drawing, see page 138
Note
●
At the time of the [WHITEBOARD] input, the Exit button
is disabled.
















































