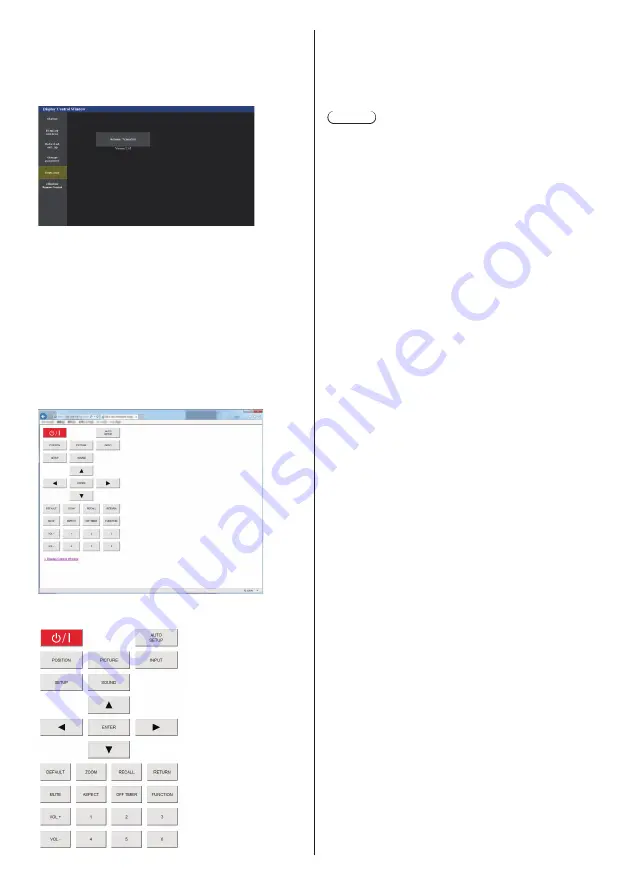
114
English
■
[Download]
“Screen Transfer” software that sends a screen of PC to
the display via wired LAN can be downloaded.
Click [Download].
The download screen appears.
Click [Screen Transfer] to download the installer “setup.
msi”.
After “Screen Transfer” is installed, the screen of PC can
be sent to this unit via wired LAN.
●
For more details, visit the following web site.
https://panasonic.net/cns/prodisplays/
■
[Browser Remote Control]
It is possible to operate the display with the operation
buttons displayed on the WEB browser.
Click [Browser Remote Control].
The [Browser Remote Control] screen is displayed.
Browser Remote Control
The Browser Remote Control can be operated in the
same way as the supplied remote control.
For allocation / function of each button, see page 32.
To finish the Browser Remote Control, click [Display
Control Window] or exit the browser.
Note
●
To use this function, set [Network control] to [On].
(see page 75)
●
The Browser Remote Control can also be displayed
by entering “http://xxx.xxx.xxx.xxx/remote/” in the
WEB browser URL entry field.
•
xxx.xxx.xxx.xxx is the IP address set for this
display.
●
The button long press operation is invalid.
●
The restriction for the remote control button operation
set for [Setup] - [Controller user level] (see page 88)
does not apply.
●
Avoid operating the multiple Browser Remote Control
simultaneously.
●
The same operations are applicable to both
administrator privileges and user privileges.
●
If the Browser Remote Control screen is not
displayed, consult your network administrator.
●
The screen may turn white for a moment when
updating the Browser Remote Control screen, but it is
not a malfunction.
●
While operating the Browser Remote Control, do
not operate the unit by other methods such as WEB
control screen, remote control and external control
command.
●
If the “Back” or “Forward” functions on the WEB
browser is used, the screen display may be abnormal.
In this case, the subsequent operations are not
guaranteed. Update the WEB browser.






























