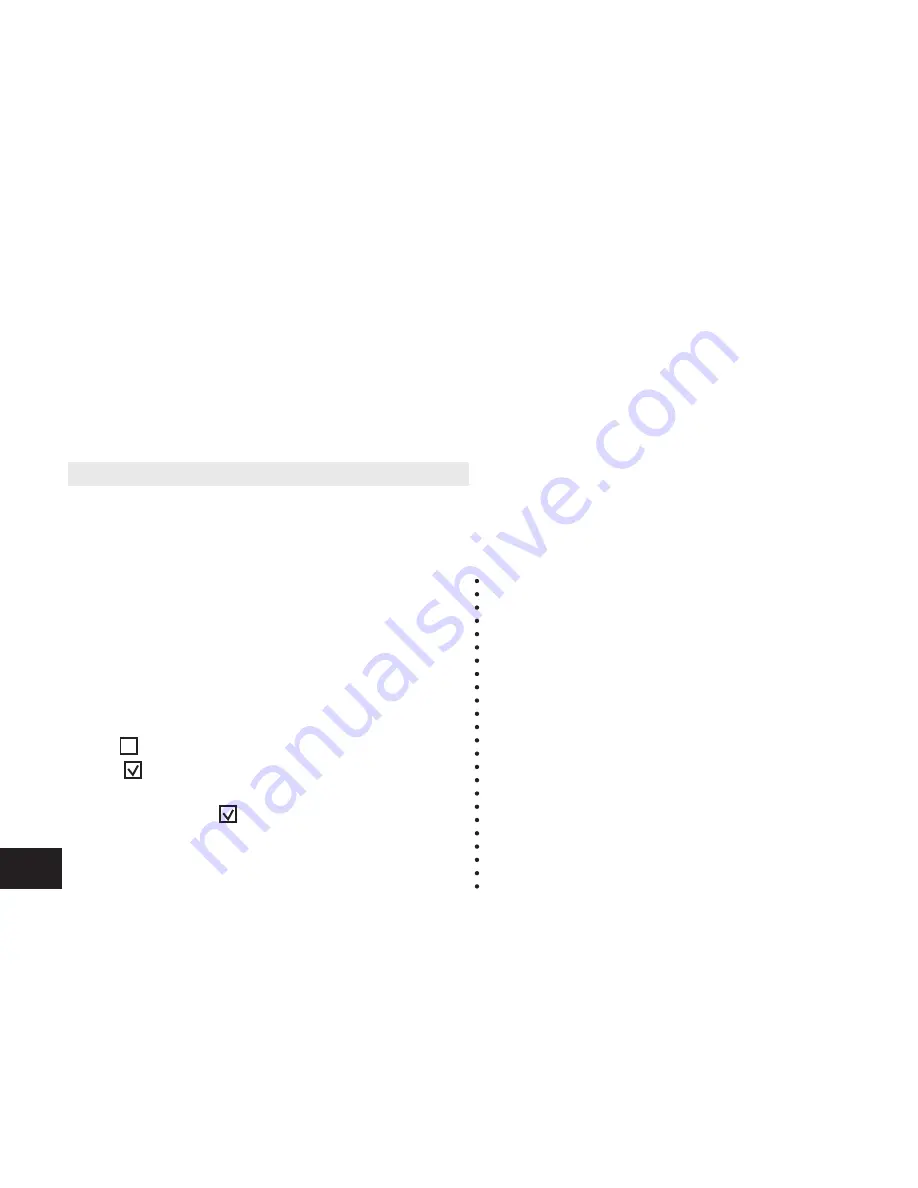
VQT3C56
46
• Start the computer beforehand.
1. Select [start] - [All Programs] and start
[Windows Media Player] on the computer.
2. Select [Rip]
→
[Format]
→
[mp3].
3. Select [Rip]
→
[Bit Rate] and select among
[128 Kbps (Smallest Size)] , [192 Kbps],
[256 Kbps] and [320 Kbps (Best Quality)].
If you select low Bit Rate for ripping, more songs will be
ripped.
4. Select [Rip]
→
[Rip CD Automatically
When Inserted] and select [Never].
5. Set music CD into the computer.
6. In “ ” for the album, add the check mark
as “ ”.
If there are songs you do not want to rip, remove
the check mark “ ”.
7. Click [Start Rip] to begin ripping.
Music files ripped (encoded) into the
computer using Windows Media Player
are saved in [My Music] folder of
[My Documents] if the destination to save
has not been changed.
*
Windows Media Player 9 and older versions
cannot create MP3 music file.
*
Please see the homepage of the Microsoft
company for details of download/update of
Windows Media Player etc.
http://www.microsoft.com/windows/
windowsmedia/player/11/default.aspx
*
If you cannot create MP3 music files successfully
or do not know how to operate the computer,
please consult the computer manufacturer.
• See page 44 for transferring MP3 music files to
this unit and page 45 for playback.
Creating MP3 music files
This unit is not equipped with the function or computer software to create MP3 file from music CD. You can create MP3
music files using separately sold computer software, etc.
Windows XP or Windows Vista users can create MP3 music files using Windows Media Player 11 (using Windows Media
Player 12 for Windows 7 users).
Following is the example of operating instructions when using Windows XP and Windows Media Player 11. See [Help]
section of Windows Media Player for more details. (The display and operations may differ depending on the OS.)
Summary of Contents for RR-XR800
Page 58: ...VQT3C56 58 ONLY FOR AUSTRALIA ...





























